Audacity-opas
Editoinnin perusteet Audacitylla
Ohjelman nimi: Audacity
Ohjelman versio: 1.2.6
Audacity on eräs helppokäyttöisimmistä äänieditointiohjelmista. Toisaalta sen käyttö ei ole helppoa, jos et ole editoinut ääntä aikaisemmin. Äänieditointi voi hämmentää vasta-alkajaa. Pienellä harjoittelulla voit kuitenkin oppia nopeasti editoimaan ääntä
Ensinnäkin tarvitset ääntä editoitavaksi. Voit nauhoittaa ääntä Audacityllä tai avata äänitiedoston koneeltasi.
Eräät yksinkertaiset menetelmät muodostavat editoinnin perustan Audacityssä. Tarkastelemme äänen osien poistamista ("leikkaus") ja äänen siirtämistä. Näillä kahdella menetelmällä voit jo tehdä paljon.
Leikkaus
Sinulla on tietenkin Audacity avoinna edessäsi, äänitiedosto on valmiina editoitavaksi. Editointiprosessi vaatii, että tunnet lähdetiedoston (tiedoston, jota tulet editoimaan). Sinun täytyy tietää minne leikkaus täytyy tehdä, joten soita äänitiedosto ja etsi paikkaa, johon voit tehdä ensimmäisen editointisi.
Oletetaan, että olet valinnut alueen, jonka tahdot leikata. Valitse alue napsauttamalla leikkauksen alusta, pitämällä hiiren nappulaa alhaalla, ja vetämällä hiiri leikattavan alueen loppuun. Jos teet tämän oikein, leikattava alue on merkitty harmaalla:
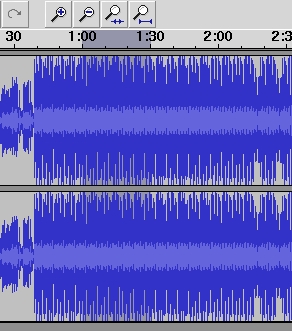
Ylläolevasta esimerkistä näet, että olen korostanut alueen 1 minuutin (1:00) kohdalta yhden ja puolen minuutin (1:30) kohdalle. Tämä on puolen minuutin valinta. Tuhotakseni tiedoston voin nyt napsauttaa Muokkaa-valikkoa ja valita Leikkaa:
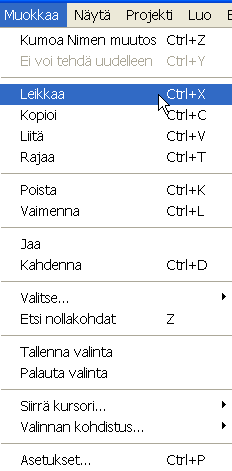
Kun lopetat hiiren nappulan painamisen, näet valitun alueen kadonneen. Tiedostosi pituus on lyhentynyt.
Tarkentaminen leikattavaan osaan
Jos olet juuri avannut äänitiedoston, paina vihreää toistonappulaa soittaaksesi koko tiedoston:

Kuunneltuasi koko tiedoston voit ottaa muistiinpanoja, jotka auttavat sinua valitsemaan leikattavan alueen. On myös järkevää soittaa uudestaan leikattava alue, jotta voit olla varma, että valitset oikean alueen. Tehdäksesi tämän voit valita alueen, kuten yllä kuvaillaan, ja painaa soittonappulaa, jolloin Audacity soittaa vain valitun alueen. Tämä auttaa sinua päättämään, onko valittu alue todellakin se, jonka tahdot poistaa. Jos se ei ole oikea alue, aloita alusta valitsemalla toinen alue. Jos tahdot tarkentaa ääneen tehdäksesi tarkemman leikkauksen, paina suurennuslasi-kuvaketta.
![]()
Tämä suurentaa näytettyä aikajaksoa ja tarkentaa lähemmäs ääniraitaa. Voit loitontaa ääninäkymää painamalla suurennuslasia, jossa on miinusmerkki:
![]()
Liittäminen
Jos tahdot siirtää ääntä yhdestä kohdasta toiseen, voit tehdä sen helposti Audacityllä. Valitse ensin alue, jonka tahdot siirtää. Käytän samaa aluetta kuin leikkausesimerkissä.
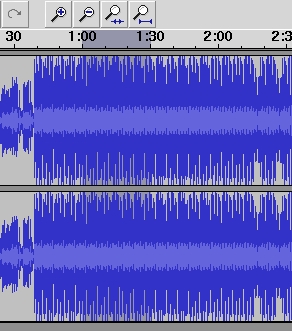
Valitse nyt leikkaus, kuten teit edellisessä esimerkissä.
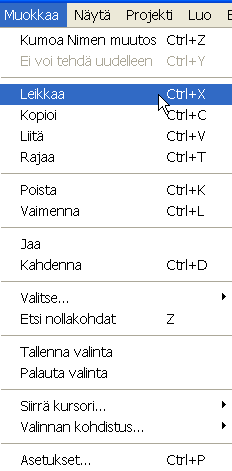
Nyt ääni on leikattu raidasta. Napsauta jäljellejäänyttä ääntä kohdasta, johon tahdot siirtää tämän äänen.
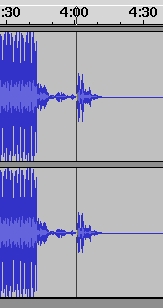
Ylläolevassa esimerkissä voit nähdä, että olen päättänyt laittaa äänen 4 minuutin merkin kohdalle. Valitse nyt Muokkaa-valikko ja valitse Liitä:
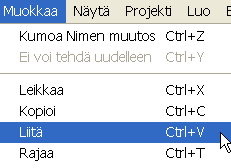
Ääni on nyt liitetty, ja jos katsot Audacity-ikkunaa, näet äänen uudella paikallaan:
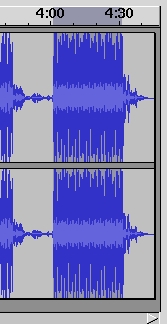
Kokeile nyt äänen leikkaamista ja liittämistä!