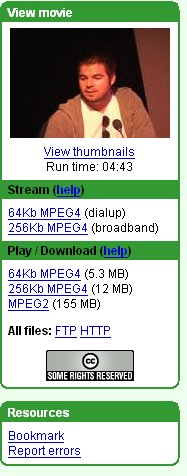ARCHIVE.ORG
Uploading via ftp
FTP (File Transfer Protocol) is a good method for uploading larger files to the Internet Archive. Web upload forms are very unstable and so if you are experiencing difficulties uploading with the form, you have a slow internet connection, or you have a file that is over 50Mb then it is advisable to use ftp to upload your files.
FTP is a way of 'connecting' and transferring a file (or files) from your computer to the Internet Archive computers. The file will then be available through the Internet Archives website for others to download and play. FTP can be tricky if you are not used to it, but with practice it becomes as easy as copying files from one directory/folder to another on your own computer. There are also many many FTP softwares so it is tricky to describe exactly how this process should work unless you use the same FTP software as I use to describe the process. For this reason we will use FireFTP which is a 'Add-on' to FireFox Browser and it looks and works the same for OSX, Windows, and Linux computers.
It would pay to first follow the instructions for installing and using FireFTP located here :
http://flossmanuals.net/firefox
Visit the Internet Archive
Visit the Internet Archive homepage and log in (I will assume you already have an account with Internet Archive). On the front page, after you have logged in, you will see a "Upload" button :
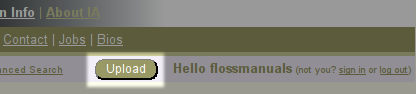
Click on this and you will be forwarded to the following :
Click on the "files over 100MB" and the next screen will appear :
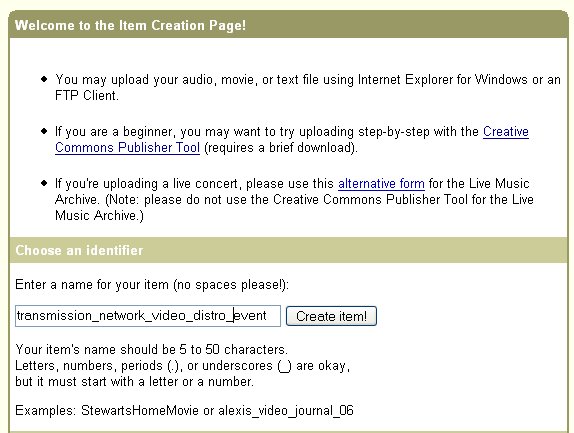
In the "Choose and Identifier" section enter a name for your video and click "Create item!". Please remember not to have any spaces in the name (use underscores instead of spaces). Additionally, the system checks to see if there is already a file with the same identifier and if that name is already used you will be asked to try another one. So try and choose a name that you think no one else would have already used. When you have clicked on "Create item!" you should see the following :
![]()
After a few seconds the following information will appear :
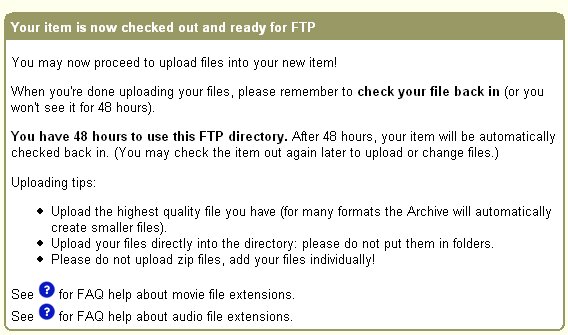
You may want to read the FAQ listed if you feel you need more information.
There also follows some instructions for uploading via an Internet Explorer window, but skip this and read the section titled "Using an FTP Client" :
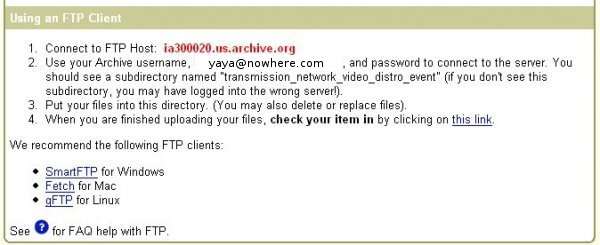
'yaya@nowhere.com' is of course a fake email address I am using only for the purposes of this material, you will see your own email address in this place.
So, now you are ready to upload the file via FTP and you have all the details to do it...now you just have to know what FTP is. Well we will look at a FTP software (also known as 'FTP Clients') called FireFtp. It is an extension of the Firefox web browser.
FireFTP
If you do not already ahve FireFox and FireFTP installed then ow is the time to follow the instructions here :
http://flossmanuals.net/firefox
The important thing to remember is that the details you need to make the FTP connection are listed on the "Using an FTP Client" section you just saw :
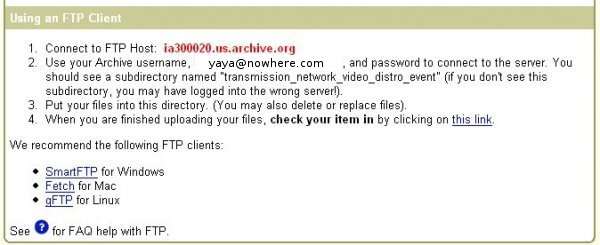
Host - the address of the Internet Archive server you must upload to. In the above it is listed in red
Username - your email address as listed in point 2 above
Password - this is the same as the password you use to log into the Internet Archive
So now click on "Tools" in the FireFox menu and choose "FireFTP" :
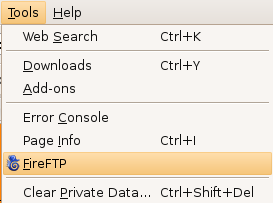
In your browser you will see FireFTP looking a little like this :
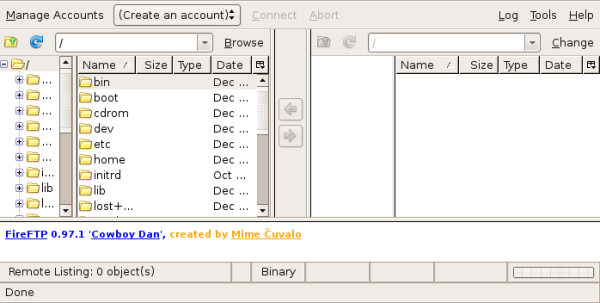
Now click on "(Create an Account)", and you will see the following:
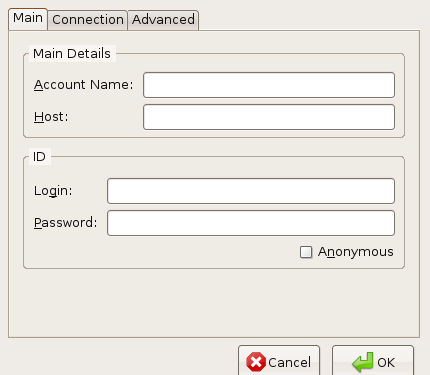
Now we enter the details we already have. You can put anything in "Account Name" as this only helps us identify this 'FTP account' if we have many accounts. The other details must be the details you have from the Internet Archive page. If I was to follow the example details we have my Account Manager screen would look like this :
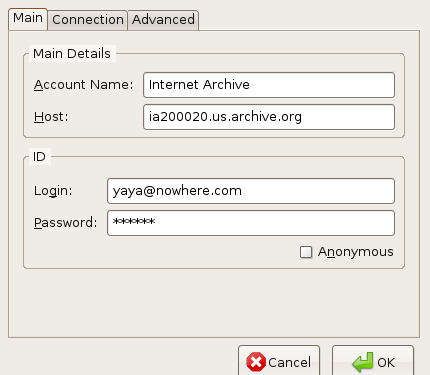
Now press "OK" and the details of your new account should be in the FIreFTP interface :
![]()
Press "Connect" in the above and on the right side of FireFTP you will see the folder appear with the name of the item you created :
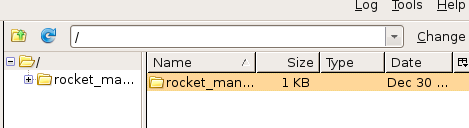
Simply drag the item(s) you want transfered on the left (the side that lists all your files and folders) to the folder on the right (the folder with same name as the 'identifier' you created).
When the file is uploaded close the connection by clicking on "Disconnect" in the top bar of FireFtp.
![]()
Adding MetaData
When the file (or files) has been uploaded then go back to the Internet Archive page and click on the link it has for you :
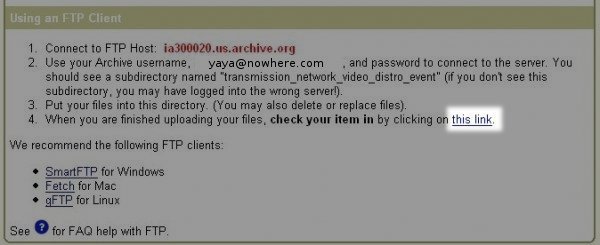
If you click on the link it reminds you to close your FTP connection when you have uploaded your file.
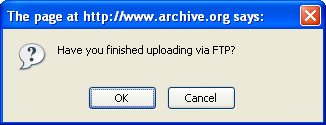
It may ask you to wait while it checks in the video. Then you should see this screen.
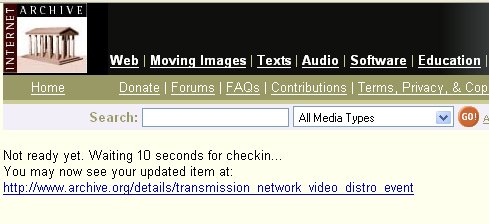 Â
Â
Click on the link it gives you to classify your video. Choose "Open Source Movies".
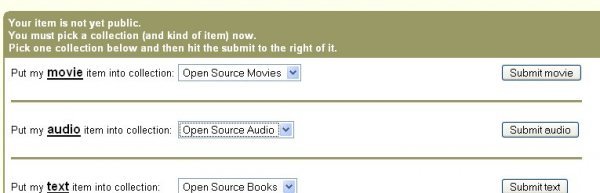
Click on "Submit movie".
Add More Details
You should now see the following :
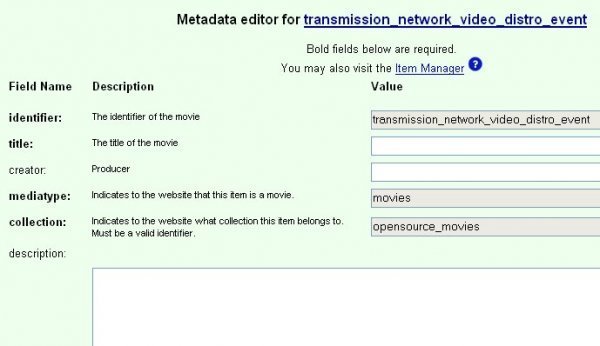
Add all relevant details here. Remember to add as much information as you can as it really helps people find your file. Think how long it took to make the video when you do this, try to make it worth that time by getting as many people as you can to find and watch it here.
Don't be scared by this form just fill in as much as you can and leave the rest.
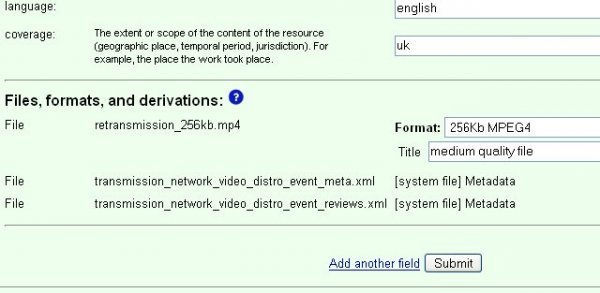
Click on "Submit" when you are done.
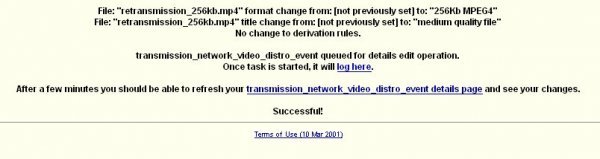
You should get a message like the one above.
Now click on the link at the end for the "details page" and after a few minutes the Internet Archive page for your video file should be shown with the information :

You can see that there are a few ways to play the video. You can click on the Image in the center of the page for a Flash Video version of the video. Or you can click on the files listed on the left of the page, under "View movie".
If you upload a high quality file, you will see that it re-encodes (converts) it into different formats and presents different options of different quality for use for preview files or high / low bandwidth use. An example is shown below.