Summary of Firefox
Add Ons for Working Offline
These plugins are useful if your don't have a reliable or unfiltered Internet connection. In this situation when you are able access materials it is an advantage to download this material for offline use.
In addition, some tools and services which increase your security or bypass censorship make using the Internet much slower. In this case it is good to be able to work offline in a way that makes it quicker to publish or share your content quickly when you do have a suitable connection.
Some of these issues can be solved by using other tools, perhaps an email client like Thunderbird. There are also some great Add Ons for Firefox that can help.
DownThemAll
 The key advantages of using this Add On is that it gives you the ability to download lots of images all at once, and to be able to download them quickly,
The key advantages of using this Add On is that it gives you the ability to download lots of images all at once, and to be able to download them quickly,
It also allows you to be able to resume downloads. This is very helpful if internet connection is intermittent or files are too large to download in one session.
After you have installed the Add On you can start to download large files by right clicking on a link to a file and selecting Save Link with DownThemAll

You will be presented with some options about where to save your file.

Click on the Start! buttons and you will see a download manager.

This manager allows you to select individual files scheduled for download, to pause or resume downloading and provides other extra features not possible by default in Firefox.
With a little bit of configuring you can use DownThemAll to download a whole gallery of images very quickly. It is a very powerful tool. Try it out.

Screengrab (fix version)
 This Add on saves pages or sections as an image quickly.
This Add on saves pages or sections as an image quickly.
After installing you will see an icon in your Location toolbar.
If you click on the arrow next to the icon you are presented with different options. These include Save, Copy, Upload and Settings.

These the Save and Copy options work as you would expect them. The upload feature is a nice addition which quickly uploads the image you choose to a web service which is a very quick way of sharing something.
Grab my Books
 The Grab my Book Add On allows you to save online content to epubs for offline viewing. Epubs are a fantastic format as they contain all images and text and retain the order of your pages all in one file. This is a great way quickly to transfer content from Internet pages onto mobile devices for offline networking.
The Grab my Book Add On allows you to save online content to epubs for offline viewing. Epubs are a fantastic format as they contain all images and text and retain the order of your pages all in one file. This is a great way quickly to transfer content from Internet pages onto mobile devices for offline networking.
The tool (which is a html to epub converter) also contains an simple to use editor that allows you to edit the contents of your pages before transferring it into your ebook format. You can also add a cover and title to your book using this editor.

Grab My Books allows you to save the tabs you have open as a series of chapters in your epub. You can also save the content of your saved RSS news feeds to create a snapshot of news articles.
Download Helper
 Download Helper Add On is a good way of downloading web videos to your computer to view offline or to share in other ways. It is able to store on your disk movie files for which the web site does not provide a "Save File" feature. In addition, DownloadHelper can download, in 3 user clicks, all the image and video files linked from a Web page.
Download Helper Add On is a good way of downloading web videos to your computer to view offline or to share in other ways. It is able to store on your disk movie files for which the web site does not provide a "Save File" feature. In addition, DownloadHelper can download, in 3 user clicks, all the image and video files linked from a Web page.
After installing Download Helper, you should see a new icon in your toolbar.

Sometimes, this icon does not install automatically or disappears this can happen after an update of Firefox or of the extension itself.
If you don't see the icon in the toolbar,. go to menu View/Toolbar/Customize and drag the Download Helper icon to your toolbar

To use the Add On, use your browser to visit video sites, when Download Helper can do something for you, this icon turns from being gray to being colorful and animated:
![]()
When the icon is animated, you can see a small triangle at the right of the icon. Click on this arrow to open the download menu.
You are offered the ability to download the file in a variety of sizes and formats.

For more information on using Download Helper you can also look at the user manual.
Scribefire
 This is an interesting tool for Bloggers. Scribefire allows you to write your blog posts offline and then upload them very quickly in the right format. The Add On is compatible with Wordpress, Tumblr, Blogger and a few other types of blogs.
This is an interesting tool for Bloggers. Scribefire allows you to write your blog posts offline and then upload them very quickly in the right format. The Add On is compatible with Wordpress, Tumblr, Blogger and a few other types of blogs.
The writing interface it uses will be familiar to bloggers. Using this Add On allows you to format your text and images whilst you are not connected to the Internet. By adding your blog user details you can publish it all with one click when you do go online.
After installing the Add On you can click on the Scribefire icon if it is visible in your bottom tool bar.

This brings up the writing and configuration Interface.

Firefogg

Firefogg is an open source, GPL-licensed Firefox extension for encoding Ogg video and WebM video files. It's simple to use, especially if you are already using the Firefox browser. FireFogg is an extension for Firefox and you will not have to download and install a separate application. Just install the extension and encode your video in Firefox!
When you have Firefox running, visit firefogg.org.

Click “Install Firefogg.” Firefox will ask you whether you really want to allow the site to install an extension. Click “Allow” to continue. Firefox will present the standard software installation window. Click “Install” to continue.
After restarting Firefox, go back to firefogg.org to confirm that Firefogg was successfully installed. You can now encode your video directly from Firefox.
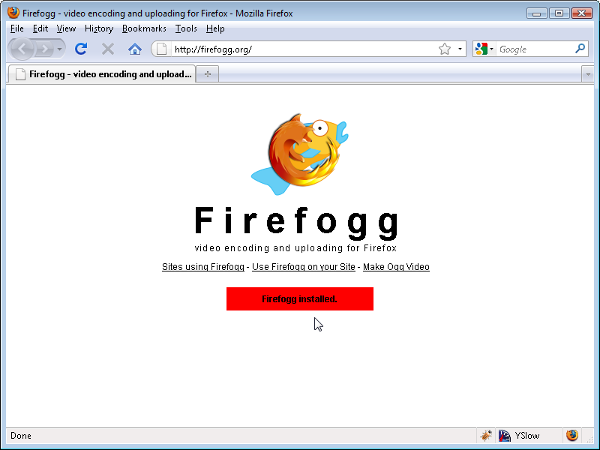
Click “Make web Video” to start the encoding process.
Click Select File, and browse to select a file from your computer.The video will show up with some information about its current encoding and size.

Select either Ogg or WebM video and then select the quality you want your target file to be.
Click on Encode and choose a location to save your open video file.
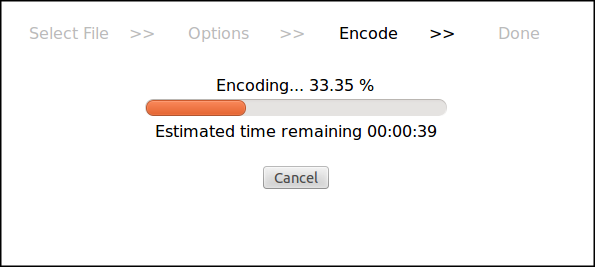
Depending on the size and length of your video, encoding can take a while. When it is finished, you will be able to find it in the location you chose above, under the same name as the original and ending on .webm or .ogv