Greenshot
MAIN MENU
The tools in Greenshot's main menu provide access to basic functions such as capturing images, opening images from multiple locations, and adjusting the program's preferences. The main menu is activated by clicking on the Greenshot Icon in the system tray shown below:
![]()
After clicking on the Greenshot Icon the Main Menu will appear:
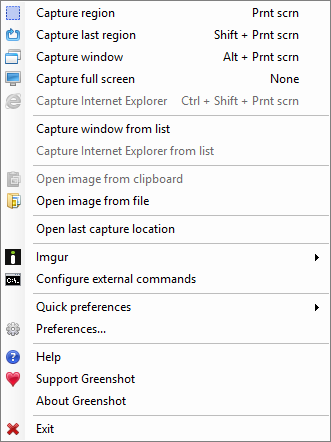
Capturing an Image with Greenshot
There are seven options for capturing an image with Greenshot which are located at the top of the main menu bar:
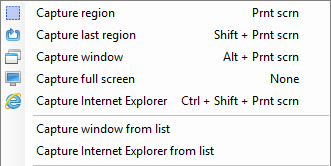
- Capture region
Capture region allows you to capture an image of a region of your screen. Capture region can be accessed by clicking on "Capture region" or pressing "Prnt scrn" on your keyboard. A crosshair will then appear. Hold down left click and drag on the mouse to select the region of the image you want to capture. Release the left click to select the area you wish to capture and open the export menu.
- Capture last region
Capture last region allows you to make a copy of the last region you captured. Capture last region can be accessed by clicking on "Capture last region" or pressing "Shift + Prnt scrn" on your keyboard. After accessing Capture last region the export menu will appear.
- Capture window
Capture window allows you to capture an image of the full size of the currently open window. Capture window can be accessed by clicking on "Capture window" or pressing "Alt + Prnt scrn." Drag the mouse to the portion of the window you wish to capture and left click to bring up the export menu.
- Capture full screen
Capture full screen allows you to capture an image of the full screen of your monitor. Capture full screen can be accessed by clicking on "Capture full screen." Clicking on "Capture full screen" will bring up the export menu.
- Capture Internet Explorer
Capture Internet Explorer allows you to capture an image of your currently selected tab in Internet Explorer. Capture Internet Explorer can be accessed by clicking on "Capture Internext Explorer" or pressing "Ctrl + Shift + Prnt scrn." The export menu will then appear.
- Capture window from list
Capture window from list allows you to capture an image from a list of your currently open programs. Capture window from list can be accessed by clicking on "Capture window from list." Click on the program from the list of currently open programs you want to capture an image of and the export menu will appear.
- Capture Internet Explorer from list
Capture Internet Explorer from list allows you to capture an image of the full screen from a list of your Internet Explorer tabs. Capture Internet Explorer from list can be accessed by clicking on "Capture Internet Explorer from list." Click on the tab from the list of currently open tabs you want to capture an image of and the export menu will appear.
Opening an Image with Greenshot
There are three options for opening an image with Greenshot which are below the capture image options in the main menu bar:
.png)
- Open image from clipboard
Open image from clipboard allows you open an image that has been saved to clipboard. Open image from clipboard can be accessed by clicking on "Open image from clipboard."
- Open image from file
Open image from file allows you to open an image that has been saved to on your computer. Open image from file can be accessed by clicking on "Open image from file."
- Open last capture location
Open last capture location allows you to open an image from the last location that it was saved to on your computer. Open last capture location can be accessed by clicking on "Open last capture location."
Imgur
There are two options available when hovering your mouse over the Imgur icon in the main menu bar:

- History
History allows you to access and view the images you have saved to Imgur. History can be accessed by hovering the mouse over Imgur then clicking on "History."
- Configure
Configure allows you to change the file type of the images you save to Imgur, toggle anonymous access on and off, and toggle use page link instead of image link on clipboard on and off. Configure can be accessed by hovering the mouse over Imgur then clicking on "Configure."
Configure External Commands