Etherpad fa
شروع استفاده از Etherpad
هنگام آغاز استفاده از Etherpad ممکن است به یکی از این دو طریق باشد. ممکن است شما شخصی باشید که اولین ورودی Etherpad را می نگارید و در واقع آغاز گر نوشتن هستید. در چنین موقعیتی باید یکی از خدمات Etherpad را انتخاب کرده و یک Pad جديد را ایجاد کنید. در حالت دوم، ممکن است از شما دعوت به عمل آمده باشد تا به یک Pad از قبل تشكیل شده مطلب اضافه کنید.
قدم اول : ایجاد یک Pad
برای ایجاد یک Pad، بوسیله مرورگر به وب سایت یکی از خدمات اجرا کننده Etherpad رفته و اگر مایلید مستقل عمل کنید باید Etherpad را بر روی رایانه مادر Server خود نصب کنید. برخی از خدمات موجود در حال حاضر عبارتند از:
- http://beta.etherpad.org (use only for evaluation)
- https://pad.riseup.net
- http://notes.occupy.net/
هنگامی که به این صفحات مراجه می کنید، راههای متفاوتی برای ایجاد یک Pad وجود دارد. برخی رایانه های مادر یک نام را بطور خودکار ایجاد می کنند و برخی دیگر به شما این اجازه را می دهند که نام جدیدی را خلق کنید.
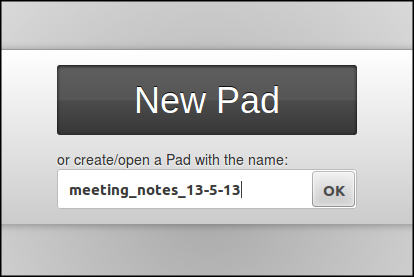
برای دعوت از دیگران برای همکاری با شما برای کار کردن بر روی یک Pad می توانید بر روی نماد </> کلیک کرده تا گزینه های موجود برای به اشتراک گذاشتن Pad را به شما نشان دهد.
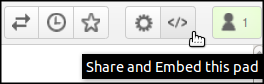
در اين مورد برای به اشتراک گذاشتن Pad ، پیوند را نسخه برداری Copy کنید.
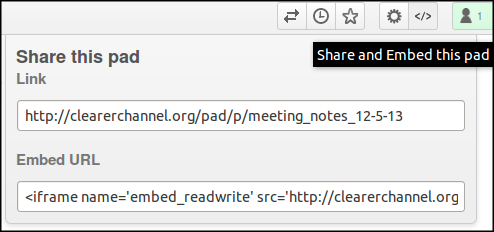
حال می توانید این پیوند را توسط پست الکترونیکی و یا خدمات پیام رسانی آنی (گپ) Instant Messaging Service فرستاده و از افراد دیگر بخواهید تا در نگاشتن نسخه ای که تازه ایجاد کرده اید، با شما همکاری کنند.
شروع به کار با یک Pad از قبل ایجاد شده
برای این کار معمولا برای شما پیوندی برای دستیابی به یک Pad فرستاده می شود و این معمولا از طریق یک نامه الکترونیکی که توسط شخص دعوت کننده نگاشته شده به شما ارسال می شود.
اغلب می توانید بر روی پیوندی که به شما ارسال شده کلیک کنید. در غیر این صورت می توانید پیوند را نسخه برداری 'copy'کرده و آنرا در نوار مکان کارساز خود بچسبانید 'Paste'
نویسنده مفرد در Pad
برای شروع به نوشتن می توانید از Pad به همان روش استفاده از یک نرم افزار پردازش کلمه 'Word Processor' معمول استفاده كنيد.
اگر Pad را خودتان تازه ایجاد کرده اید مقداری متن نوشته شده را در آن خواهید دید. می توانید انی متن را انتخاب کرده و حذف کنید.
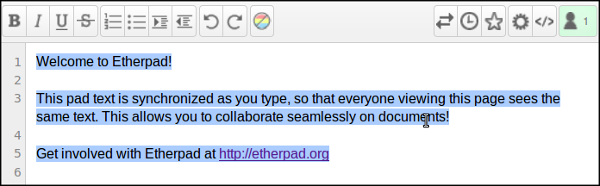
حال می توانید متن را در ویرایشگر وارد کنید.

می توانید برای قالب بندی 'Formatting' متن از دگمه های موجود در بالای جعبه متن استفاده کنید.
![]()
این دگمه ها به ترتیب عبارتند از: توپر 'Bold'، کج 'Italic' ، خط کشی زیر حروف 'underline' ، خط كشی وسط کلمه / حرف 'strikethrough' ، فهرست شماره 'numbered list'فهرست شماره گذاری شده 'unordered list' فهرست بدون شماره گذاری 'Indent' تو رفتگی 'outdent' بيرون آمدگی 'undo' بازگشت به عقب 'redo' انجام دوباره
برخی حالتهای قالب بندی در تصویر نشان داده شده اند.
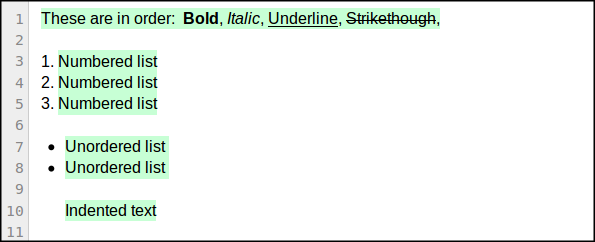
همین طور که مطالب را تایپ می کنید متوجه خواهید شد که در پشت نوشته هایی که تایپ می کنید یک رنگ پس زمینه وجود دارد. این رنگ، رنگ تالیف نامیده می شود. اگر افراد دیگری در این Pad آغاز به نوشتن کنند ، نوشته های آنان ممکن است به رنگی متفاوت نشان داده شود. اگر شما تنها نویسنده هستید، رنگ پس زمینه تمرکز شما را بر هم بزند و شما می توانید این رنگ های مولف را با کلیک کردن دگمه رنگین حذف کنید.
![]()
نویسندگان متعدد در Pad
هرگاه کاربران جدید وارد پروژه شده و در Pad مطلب وارد می کنند، نوشته های آنان به رنگهای متفاوت نشان داده می شود و این کمک می کند تا بتوان نویسندگان مطلب را ردگیری کرد.
برای آسانتر ساختن این امر، فکر خوبی است که نام خود را با رنگ تالیف خود پیوند دهید. برای انجام این کار نماد سر و گردن را که در سمت راست بالای صفحه قرار دارد کلیک کنید.
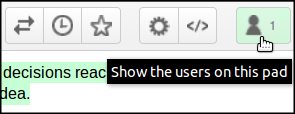
از شما خواسته می شود تا نام خود را وارد کنید
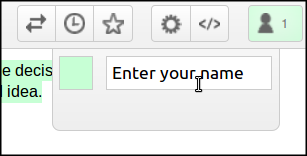
 یک نام واقعی ، نام مستعار و یا تخلیص وارد کنید.
یک نام واقعی ، نام مستعار و یا تخلیص وارد کنید.
همین طور که کاربران جدید برای ویرایش این نسخه اضافه می شوند، نام آنها این فهرست نشان داده می شود و این به شما امکان را می دهد تا ببینید چه کسی چه قسمتی از متن را نوشته.

تعامل با سایر نویسندگان / شرکت کنندگان
.
یکی از دلایل اصلی استفاده از Etherpad امکان همکاری همزمان با سایر نویسندگان از طریق شبکه اینترنت می باشد. Etherpad شامل یک پنجره گپ Chat می باشد که امکان صحبت همزمان با سایر نویسندگان را فراهم می کند.
برای فعال کردن Chat بر روی یک نصب شده Installation پیش فرض بر روی نماد chat را کلیک کنید.

اگر در جعبه متن Textbook کوچک در پائین صفحه متن وارد کنید، برای تمامی افرادی که در حال حاضر بر روی این نسخه کار می کنند نمایان می شود.
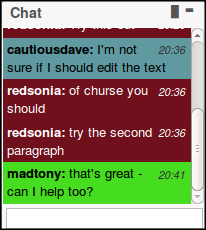
ابزار Chat روش بسیار خوبی برای تبادل اطلاعات درباره آنچه که می نویسید و یا حتی خوش آمد گویی و سلام کردن به سایر نویسندگان می باشد.
این امکان وجود دارد که گزینه گپ را بطور دائم نمایش داد. این کار را می توانید از طریق کلیک کردن در سمت چپ دو نماد واقع شده در بالای پنجره chat انجام داد
![]()
ثبت تغییرها و مرورها
یکی از ویژگیهای اصلی Etherpad این است که یک نمونه از تمامی تغییرات اعمال شده بر روی نسخه را ذخیره می کند.
برای مشاهده این تغییرات بر روی نمادی که به شکل ساعت است کلیک کنید تا نوار زمان بندی پروژه را نمایان سازد.
![]()
یک نوار زمان با یک دسته متحرک در اینجا قرار دارد که می توانید به سمت چپ حرکت دهید تا بین نمونه های این نسخه حرکت کند. در جدیدترین نوع Etherpad این دسته متحرک از سمت راست شروع به حرکت می کند.
کشیدن این دسته به روی 0 پیام پیش فرضی را نمایش می دهد و زمانی را که Pad ایجاد شده.
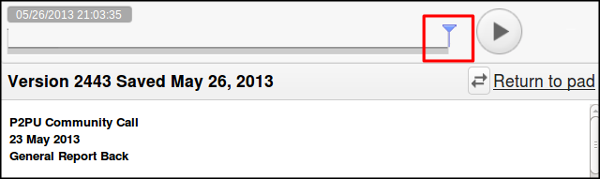
کشیدن این دسته به روی 0 پیام پیش فرضی را نمایش می دهد و زمانی را که Pad ایجاد شده.

هنگامی که دسته متحرک Playing Head را تکان می دهید خواهید دید که متن تغییر می کند. این یک نمایش بصری است از تغییراتی که در متن ایجاد شده.
می توانید بر روی دگمه Play در سمت راست این نوار زمان کلیک کنید تا این تغییرات را با سرعتی نشان دهد تا که تغییرات صورت گرفته بطور کلی را ردیابی کنید.
مرورهای ذخیره شده بطور عمدی
در حالی که Etherpad تمامی کار انجام شده و تغییرات را بطور پیش فرض در قسمتهای کوچک ذخیره می کند، شاید مایل باشید که تنظیماتی را صورت دهید تا تغییرات و مرورهای عمدی را فعال کنید. این امر بوسیله کلیک کردن بر روی نماد ستاره انجام می شود.
اگر به نمای نوار زمانی Pad بروید در جایی که مرورهای ذخیره شده مورد استفاده قرار گرفته اند، تغییرات ذخیره شده عمدی را به شکل ستاره هایی برای علامت گذاری در طول این نوار خواهید دید..

با کلیک کردن بر روی ستاره های علامت گذاری می توانید به یکی از نسخه های عمدی علامت گذاری شده بروید.
وارد کردن و خروجی گرفتن از نسخه ها
ممکن است یک Pad را با یک نسخه ای آغاز کنید که قبلا در یک نرم افزار پردازش کلمه ای ایجاد کرده اید. هنگامی که همکاری به پایان رسید ممکن است بخواهید از این نسخه خروجی بگیرید.
می توانید این کار را درقالب های مختلف انجام دهید. برای شروع بر روی نماد دو پیکان در جهات عکس را در نوار ابزار در قسمت بالا سمت راست کلیک کنید.
![]()
می توانید با قالب های بسیاری خروجی بگیرید. این قالب ها عبارتند از : HTML، متن ساده، Microsoft Word، pdf , ODD, Dokiwiki ، Media wiki
