Tietoturvan perusteet
TrueCryptin käyttö
Tässä on askel askeleelta etenevät ohjeet TrueCrypt-levyosion luomiseen ja käyttämiseen.
Säilön luominen TrueCryptille
Askel 1:
Asenna TrueCrypt. Tämän jälkeen voit käynnistää TrueCryptin
- kaksoisnapsauttamalla tiedostoa TrueCrypt.exe Windowsissa
- avaamalla valikon Applications->Accessories->TrueCrypt Ubuntussa
- avaamalla sen MacOSX-käyttöjärjestelmässä napsauttamalla Go > Applications. Hae TrueCrypt kansiosta Applications ja kaksoisnapsauta sitä.
Askel 2:
Kun TrueCryptin pääikkuna aukenee, voit napsauttaa Create Volume.
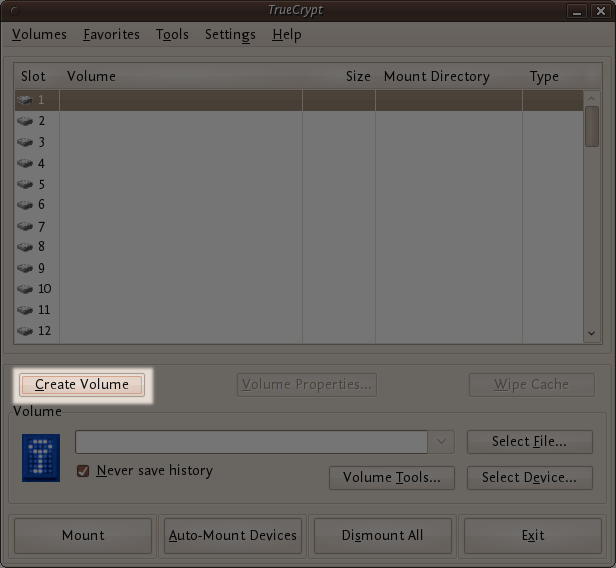
Askel 3:
TrueCrypt-osion luontivelhon pitäisi ilmestyä ruudulle.
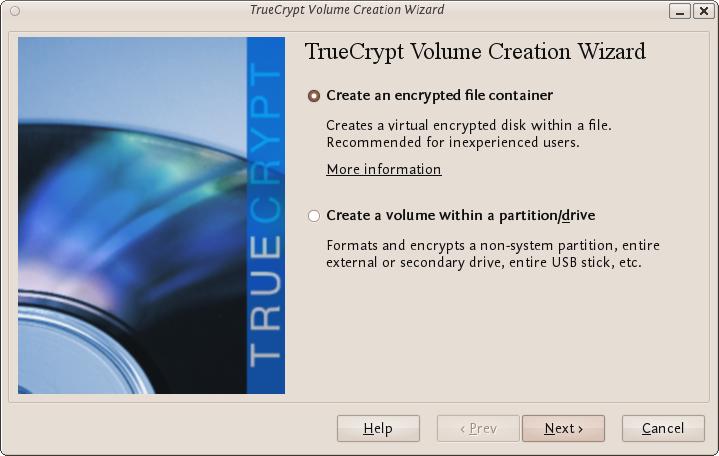
Minne tahdot luoda TrueCrypt-osion? Tämä täytyy päättää nyt. Tämä voi olla tiedostossa, jota kutsutaan myös säilöksi, levyn partitiossa tai tiedostossa. Seuraavat askeleet auttavat luomaan TrueCrypt-osion tiedoston sisään.
Voit napsauttaa Next, sillä valinta on päällä oletusarvoisesti,
Askel 4:
Seuraavaksi voit valita tavallisen tai kätketyn TrueCrypt-osion luomisen. Esittelemme ensimmäisen vaihtoehdon ja luomme tavallisen TrueCrypt-osion.
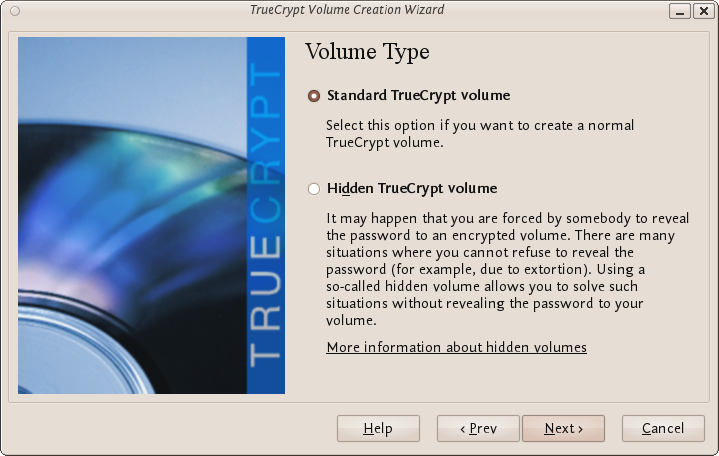
Voit napsauttaa Next, sillä tämä vaihtoehto on valittuna oletusarvoisesti.
Askel 5:
Nyt voit määritellä minne TrueCrypt-osio (tiedostosäilö) luodaan. Huomaa, että TrueCrypt-säilö toimii kuin mikä tahansa normaali tiedosto. Se voidaan siirtää tai tuhota kuin mikä tahansa normaali tiedosto.
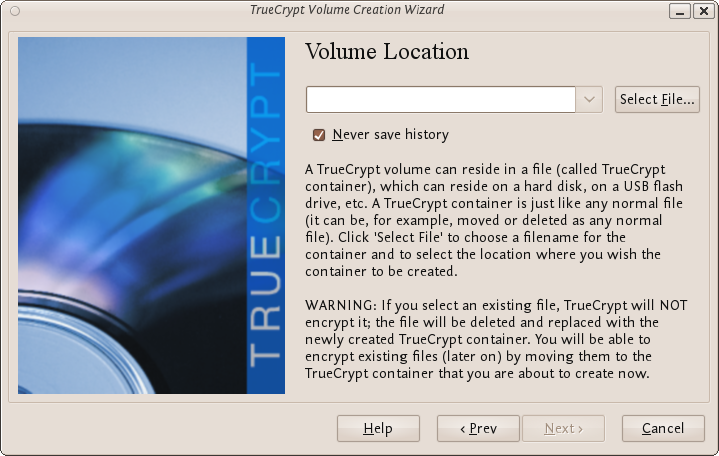
Napsauta kohtaa Select File.
Tavallinen tiedostoselain ilmestyy nyt ruudulle (TrueCrypt Volume Creation Wizard pysyy auki taustalla). Sinun täytyy nyt selata kansioon, johon tiedosto pitäisi luoda, ja kirjoittaa kenttään "name" sen tiedoston nimi, jonka tahdot luoda.
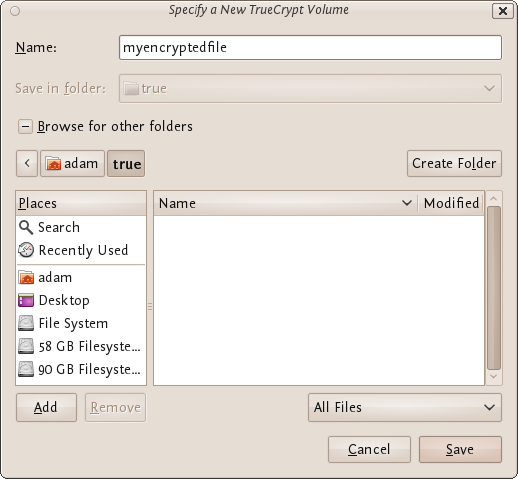
Luomme TrueCrypt-osiomme hakemistoon "adam/true" ja tiedoston (säilön) nimeksi tulee "myencryptedfile". Tahdot kenties valita toisen nimen ja sijaillin tiedostolle (esimerkiksi USB-tikun). Huomaa, että tiedostoa "myencryptedfile" ei ole vielä olemassa. TrueCrypt luo sen. Paina "Save", kun olet valmis. Tiedoston valintaikkunan pitäisi sulkeutua.
TÄRKEÄÄ: Huomaa, että TrueCrypt ei salaa olemassaolevia tiedostoja. Jos olemassaoleva tiedosto on valittuna tässä kohdassa, uusi tiedosto kirjoittaa sen yli ja korvaa sen (olemassaolevan tiedoston sisältö katoaa). Voit myöhemmin salata olemassaolevat tiedostot siirtämällä ne TrueCrypt-osioon, jonka luomme nyt.
Askel 6:
Napsauta Next ikkunassa Volume Creation Wizard (joka oli aikaisemmin taustalla).
Askel 7:
Tässä voit valita salausalgoritmin ja hash-algoritmin osiolle.
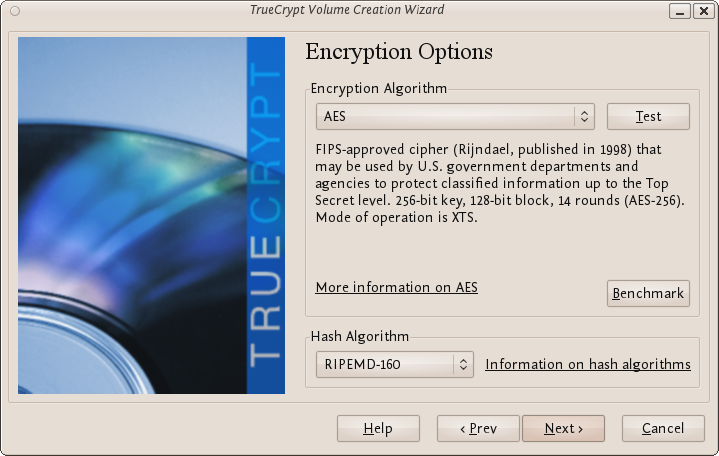
TrueCrypt-käyttöopas ehdottaa, että jos et tiedä mitä tässä pitäisi valita, voit käyttää oletusarvoisia asetuksia ja painaa Next.
Askel 8:
Valitse nyt osioin koko. Yksi mega voisi olla tarpeeksi, mutta tässä tapauksessa kirjoitamme kenttään "20".
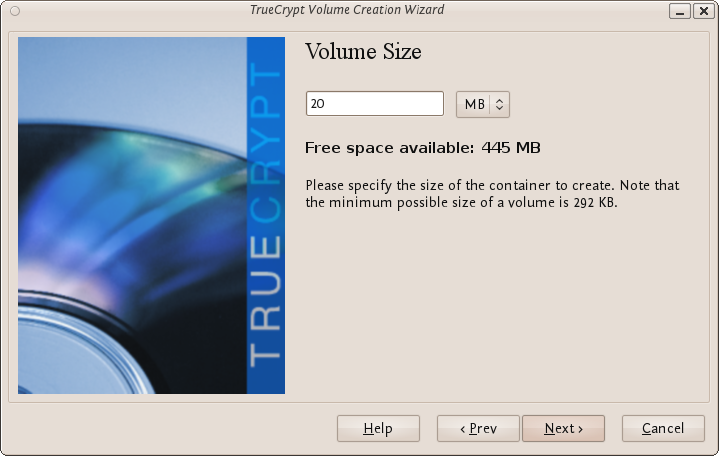
Voit tietenkin määritellä toisen koon. Kun olet kirjoittanut tarpeellisen koon kenttään, napsauta Next.
Askel 9:
Tämä askel on todella tärkeä. Nyt valitaan salasana.
Wizard-ikkunassa näytetty tieto hyvän salasanan valinnasta pitäisi lukea tarkasti.
Valitse vahva salasana ja kirjoita se ensimmäiseen kenttään. Tämän jälkeen voit kirjoittaa sen uudelleen seuraavaan kenttään.
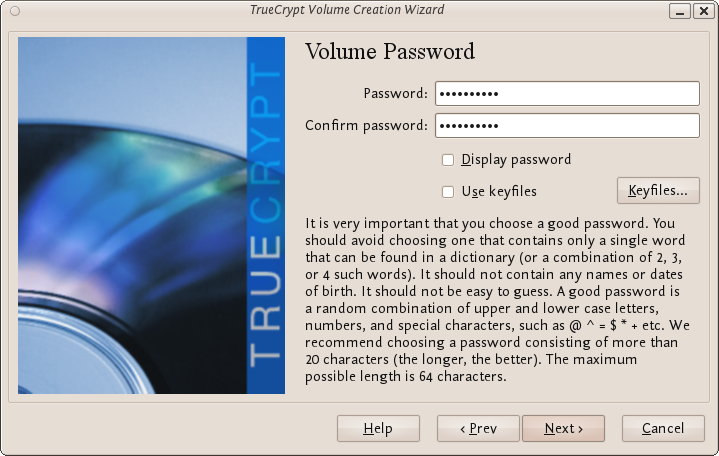
Kun olet valmis, napsauta Next.
Askel 10:
Voit nyt valita formaatin osiollesi (tätä askelta ei ehkä ole tarjolla Windowsissa tai OSX:ssä). Jos käytät Ubuntua, voit valita Linuxin tiedostotyypit tai FAT (Windowsin formaatti), tai jättää sen oletusarvoihinsa.
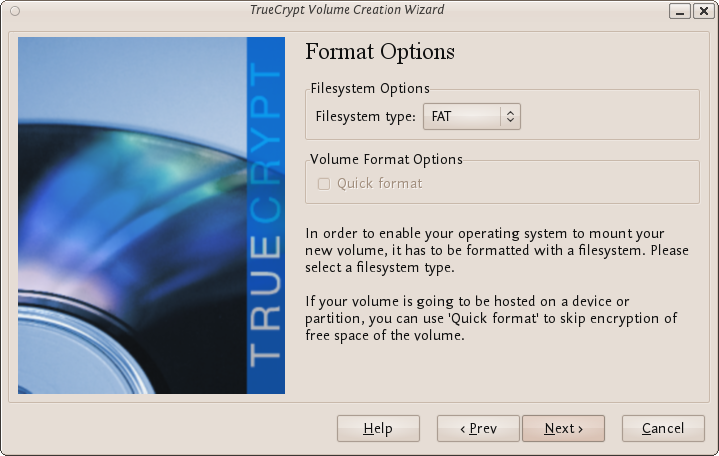
Paina sitten Next.
Askel 11:
Seuraavaksi TrueCrypt yrittää luoda satunnaista tietoa, joka auttaa salaamaan säilösi. Seuraavien 30 sekunnin ajan voit liikutella hiirtäsi mahdollisimman satunnaisesti Volume Creation Wizard -ikkunassa. Siirtele hiirtä mahdollisimman paljon noin minuutin ajan. Tämä parantaa tietoturvaa paljon, sillä salausavainten kryptografinen vahvuus lisääntyy. Siirtele hiirtäsi ympäriinsä, kunnes olet pitkästynyt.
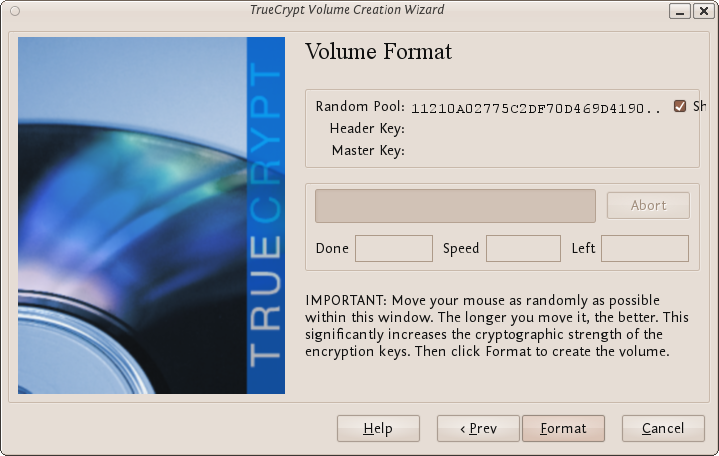
Paina sitten Format.
TrueCrypt luo nyt tiedoston, jolla on valitsemasi nimi. Tämä tiedosto on TrueCrypt-säilö, jossa on salattu TrueCrypt-osio. Tämä voi kestää jonkin aikaa riippuen osion koosta. Kun se on tehty, tämän pitäisi ilmestyä:
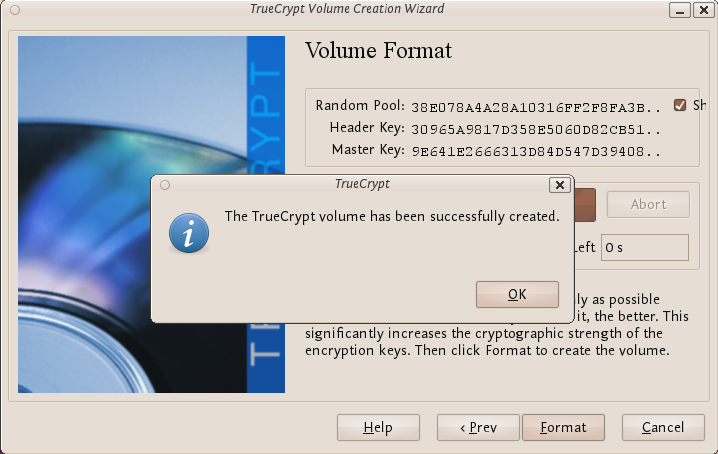
Napsauta OK sulkeaksesi ikkunan.
Askel 11:
Nyt TrueCrypt-tiedostosäilö on valmis.
TrueCrypt Volume Creation Wizard -ikkunassa voit painaa Exit.
Salatun osion ottaminen käyttöön
Askel 1:
Avaa TrueCrypt taas.
Askel 2:
Varmista, että yksi "Slot" on valittu (ei ole tärkeää mikä niistä, voit käyttää oletusarvoisesti valittuna olevaa ensimmäistä kohtaa listasta). Napsauta Click Select File.
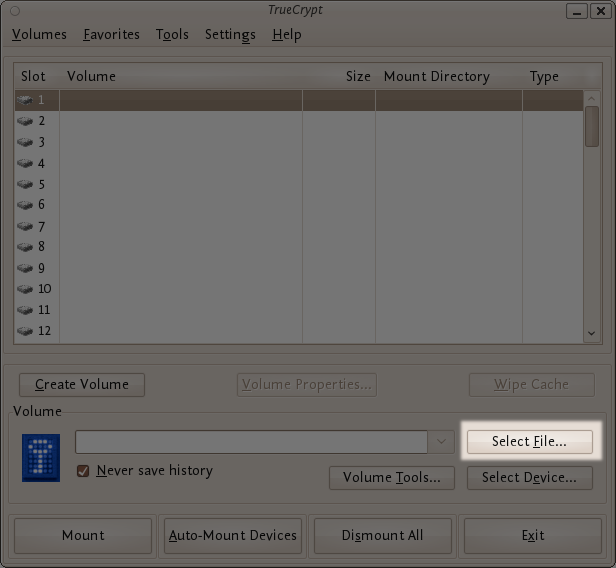
Tavallisen valintaikkunan pitäisi nyt ilmestyä.
Askel 3:
Tiedostonvalinnassa voit selata säilötiedostoon (jonka loimme aiemmin) ja valita sen.
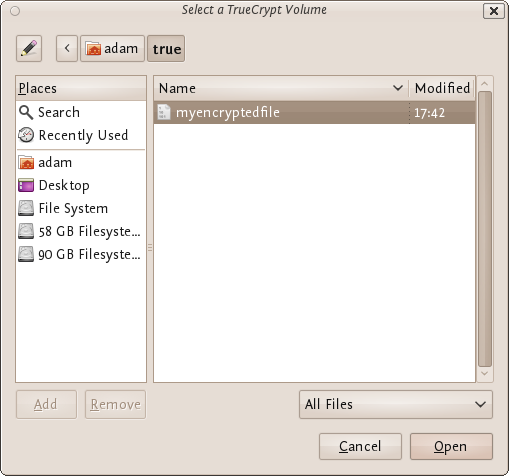
Napsauta Open (tiedostonvalintaikkunassa).
Tiedostonvalintaikkunan pitäisi kadota.
Askel 4:
TrueCrypt-pääikkunassa voit painaa Mount.
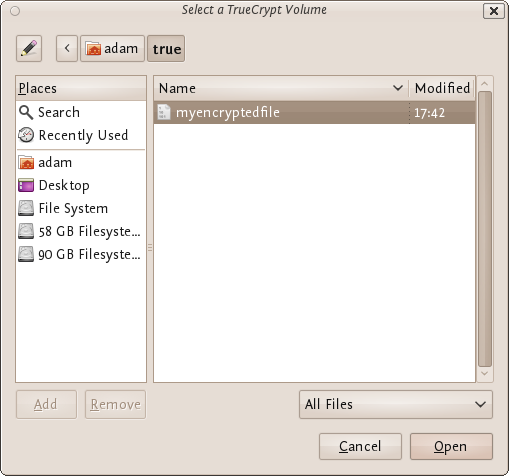
Salasanaa kysyvän ikkunan pitäisi ilmestyä.
Askel 5:
Kirjoita salasana salasanakenttään.
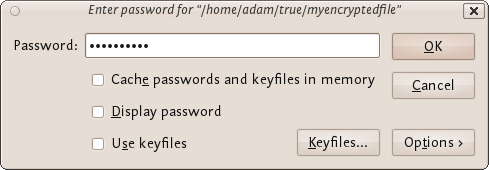
Askel 6:
Napsauta OK salasanaa kysyneessä ikkunassa.
TrueCrypt yrittää nyt ottaa osion käyttöön. Jos salasana on oikein, osio otetaan käyttöön.
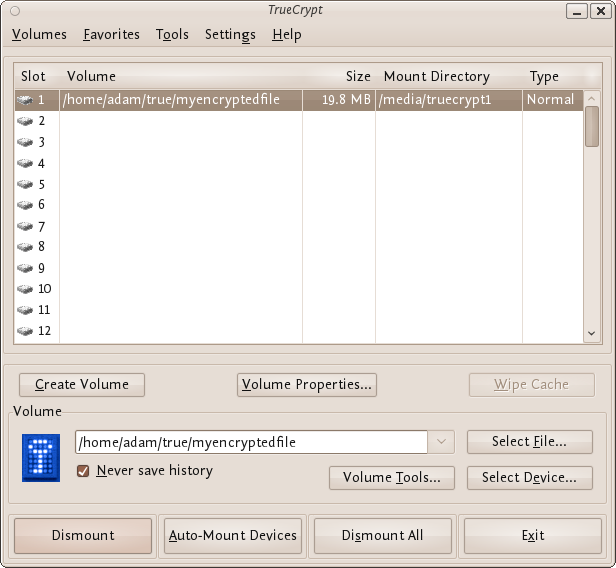
Jos salasana on väärin (esimerkiksi kirjoitit sen väärin), TrueCrypt antaa ilmoituksen ja voit toistaa edellisen askeleen (kirjoita salasana uudestaan ja napsauta OK).
Askel 7:
Olemme juuri onnistuneesti ottaneet säilön käyttöön virtuaalilevynä 1. Säilö ilmestyy työpöydällesi tai näet sen tiedostoselaimessasi.

Mitä tämä merkitsee?
Juuri luomasi levy on täysin salattu ja toimii kuin oikea levy. Tiedostojen tallentaminen tähän kansioon mahdollistaa tiedostojen salaamisen lennossa.
Voit avata tiedoston, joka on tallennettu TrueCrypt-levylle. Sen salaus puretaan RAM-muistin kun sitä luetaan, jolloin et joudu kirjoittamaan salasanaasi joka kerralla. Joudut kirjoittamaan tämän vain ottaessasi osion käyttöön.
Muista ottaa osio pois käytöstä!
Tehdäksesi tämän voit napsauttaa osiota oikealla hiiren napilla ja valita "unmount". Tämä tapahtuu automaattisesti, kun otat tietokoneesi pois päältä, mutta ei tapahdu, jos tietokone menee vain lepotilaan.