Start with Inkscape
Installing Inkscape on a Mac
For Inkscape to run properly on a Mac, you will first need to install XQuartz, then Inkscape.
How to install XQuartz
- Using a web browser, go to XQuartz's website, which is xquartz.org or xquartz.macosforge.org.
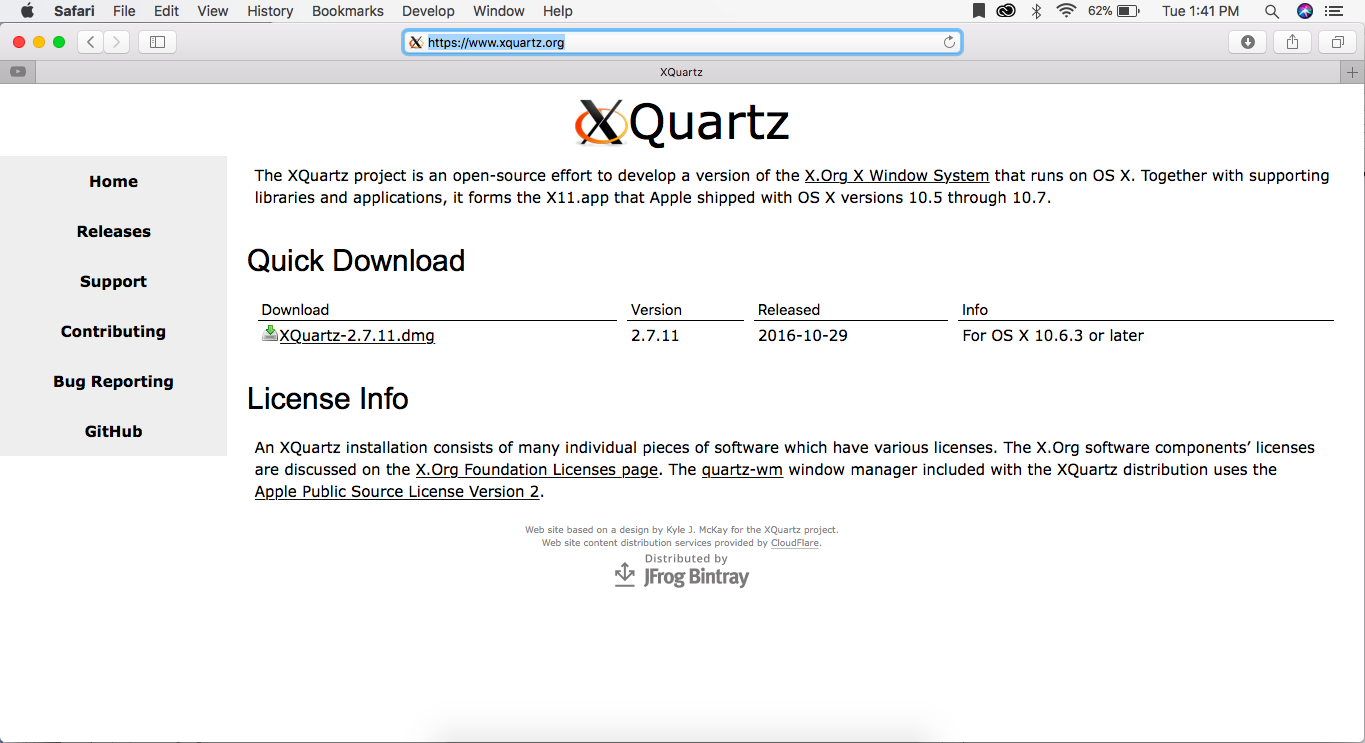
- Click the XQuartz dmg icon to download it.
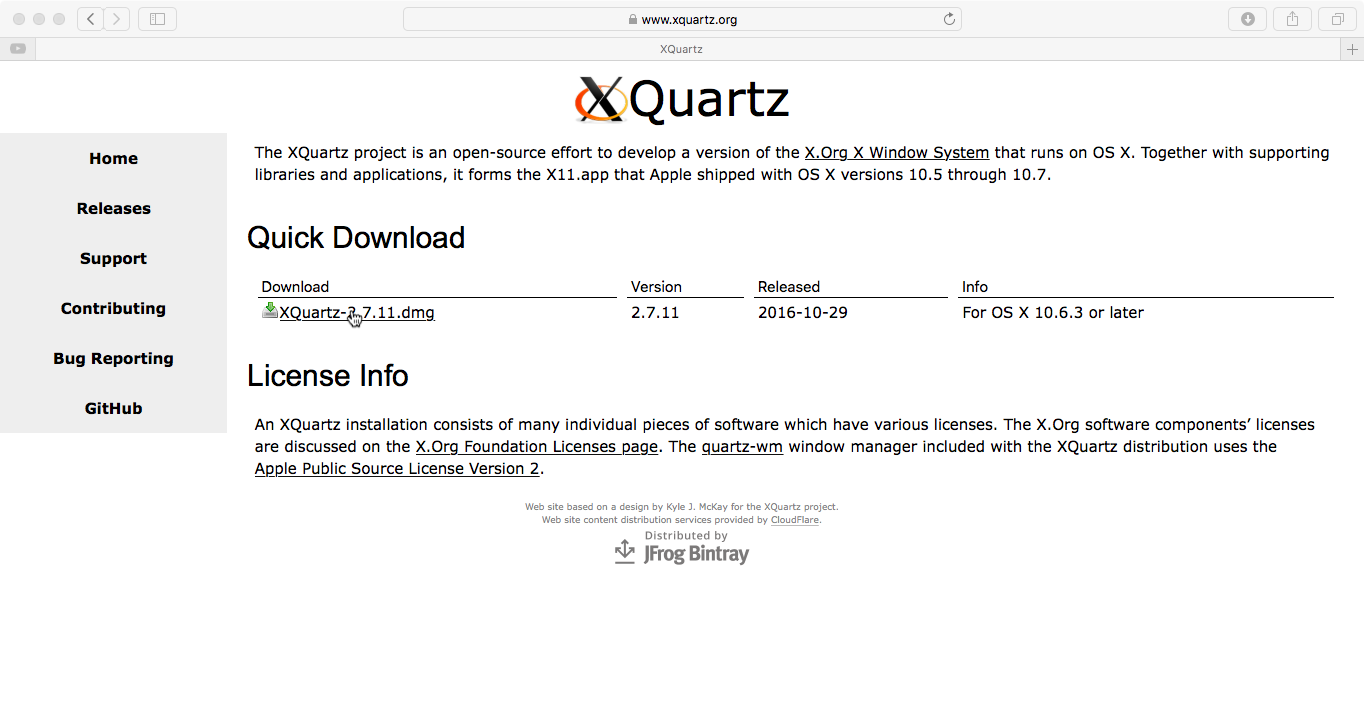
- Once it's fully downloaded, go to the folder your browser is set for files to be downloaded into — usually it's the Downloads folder (System/Users/nameofuser/Downloads) — and double-click the XQuartz.dmg file to open it.
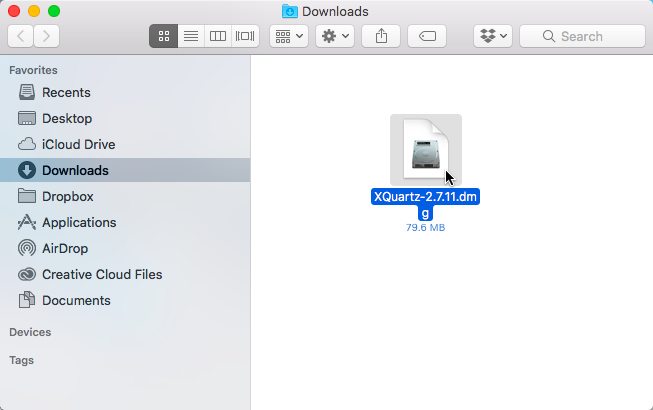
- A new window will appear. Double-click the XQuartz.pkg icon to open it.
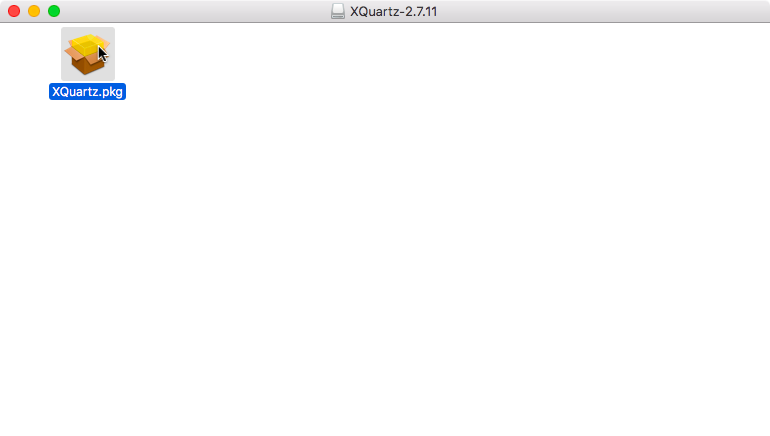
- Another new window, which enables you to install XQuartz, will appear. Follow the steps and instructions in this window.
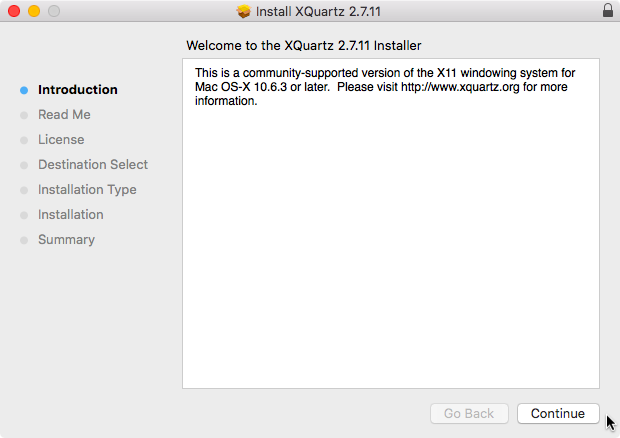
- Restart your Mac. You can either shut down or log out of it.
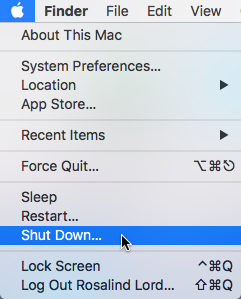
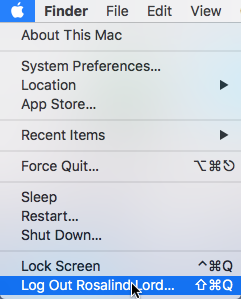
How to install Inkscape
- Using a web browser, go to the page in Inkscape.org where you download the Inkscape installer for the Mac.
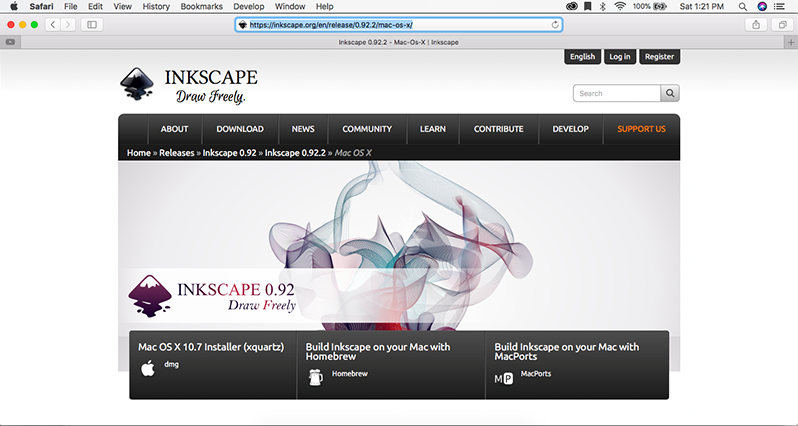
- Click the box labelled "Mac OS X 10.7 Installer (xQuartz)" to download the .dmg file, which contains this installer.
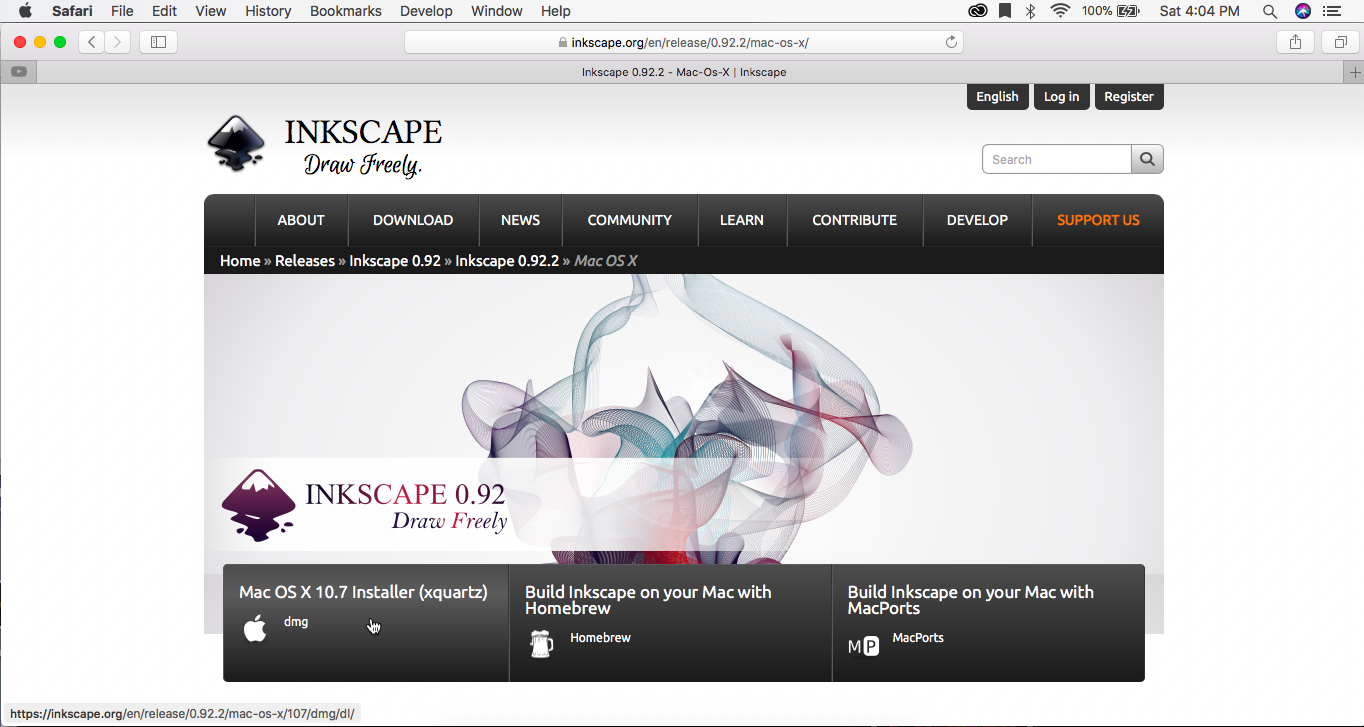
- A new window showing the installer downloading will appear in your browser window.
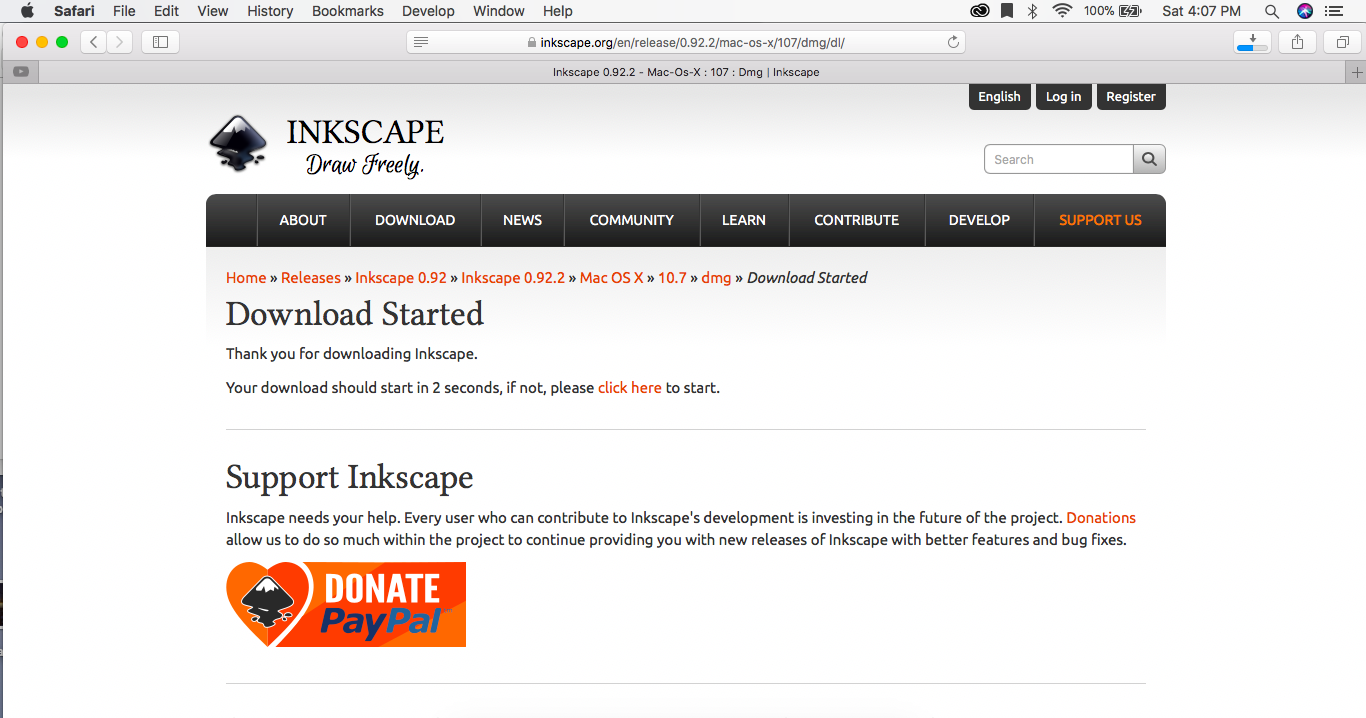
- Once it's fully downloaded, go to the folder your browser is set for files to be downloaded into — usually it's the Downloads folder (System/Users/nameofuser/Downloads) — and double-click the installer to open it.
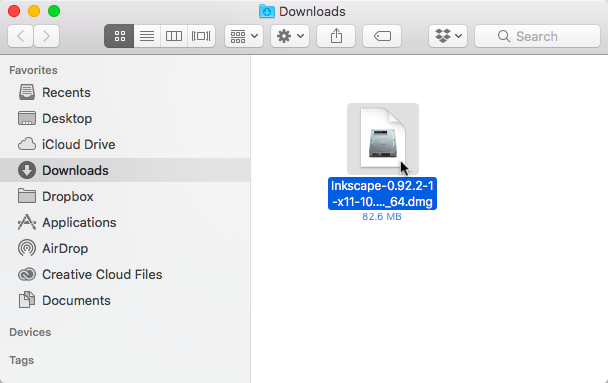
- Click and drag the Inkscape icon to the Applications icon as instructed in this window. This will install Inkscape to your Mac.
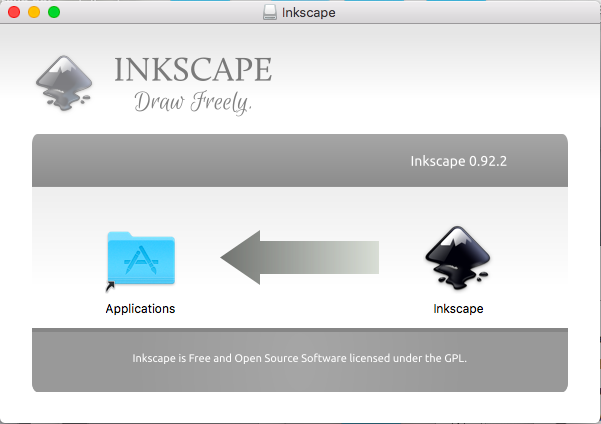
Setting Up Inkscape
- Open Inkscape by double-clicking its icon in the Applications folder.
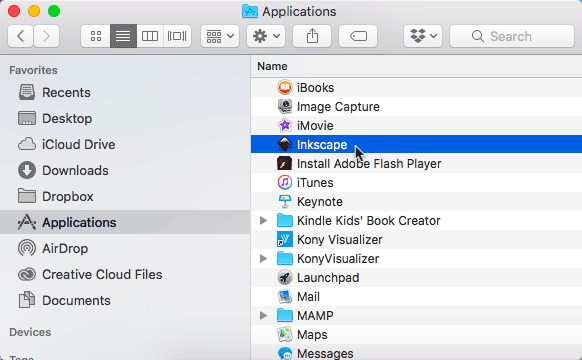
- Click OK in this window, which appears the first time Inkscape is opened.
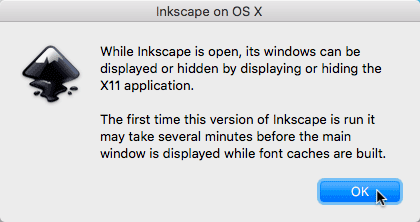
- Wait for Inkscape to open. This might take a few minutes, since Inkscape is caching the fonts in your system. The next time you open Inkscape, it will not take nearly as long to show up. As soon as Inkscape does open, its interface will appear inside XQuartz.
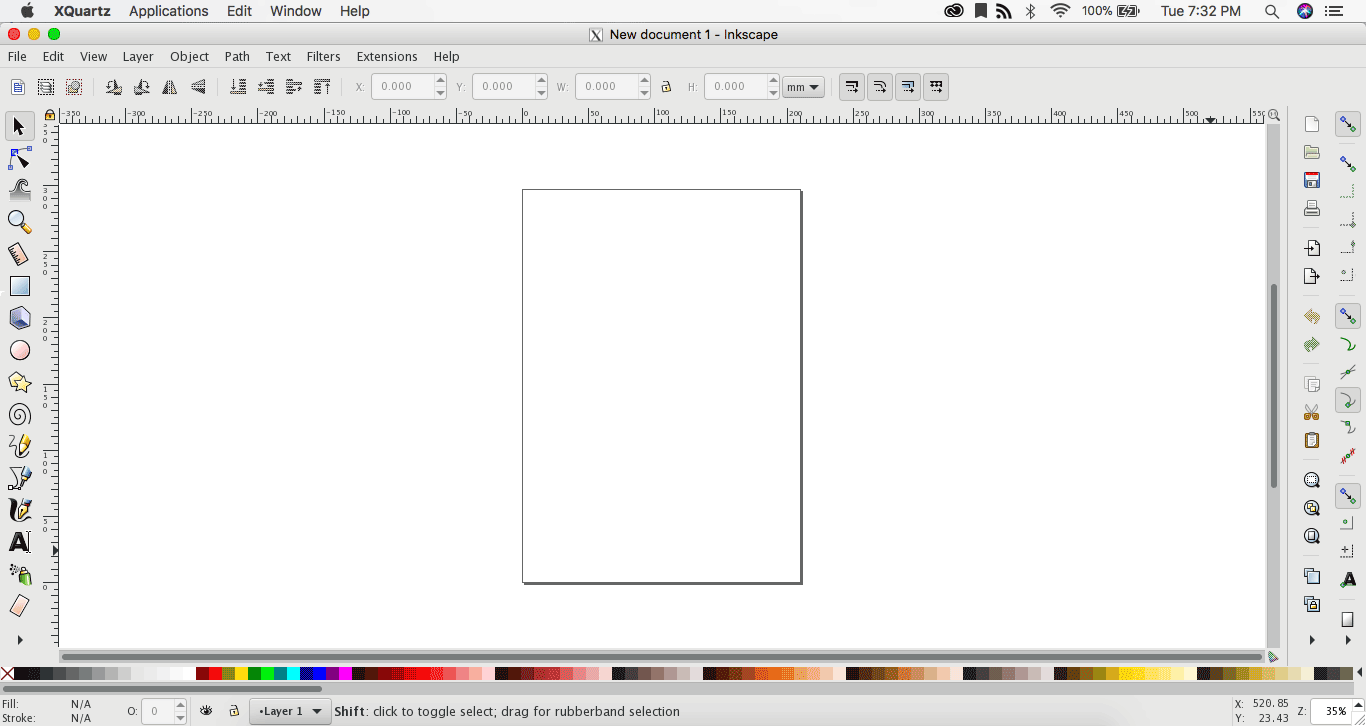
- Open Inkscape's/XQuartz's preferences.
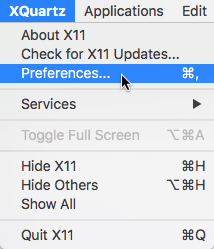
- Click the Input tab, and configure its settings to this.
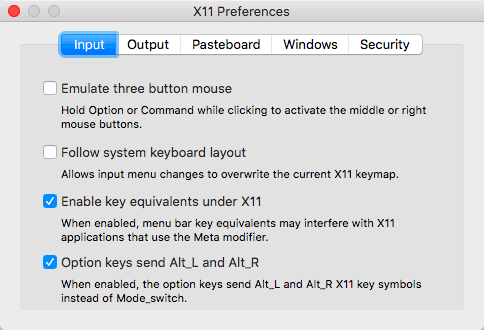
- Click the Pasteboard tab and configure its settings to this.
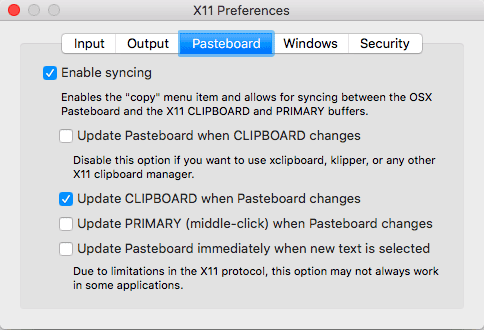
- Close Preferences. You are now ready to use Inkscape.
Other Ways to Install Inkscape
You can also build Inkscape in your Mac using Homebrew or MacPorts.
How to install Inkscape with Homebrew
- Install Homebrew by doing the following:
- Open Terminal in System/Applications/Utilities.
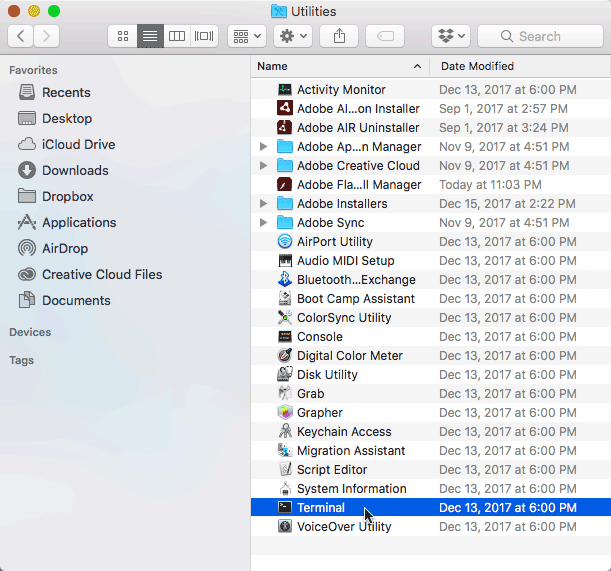
-
In Terminal, type:
/usr/bin/ruby -e "$(curl -fsSL https://raw.githubusercontent.com/Homebrew/install/master/install)
- Open Terminal in System/Applications/Utilities.
- In Terminal, do either of the following:
- If you've never installed Inkscape with Homebrew before, type:
brew install caskformula/caskformula/inkscape
- If you have installed Inkscape with Homebrew before, type:
brew uninstall inkscape brew cleanup
- If you've never installed Inkscape with Homebrew before, type:
How to install Inkscape with MacPorts
- Install Xcode. Read this guide on how to do it, since there are different ways of installing Xcode for different versions of OS X.
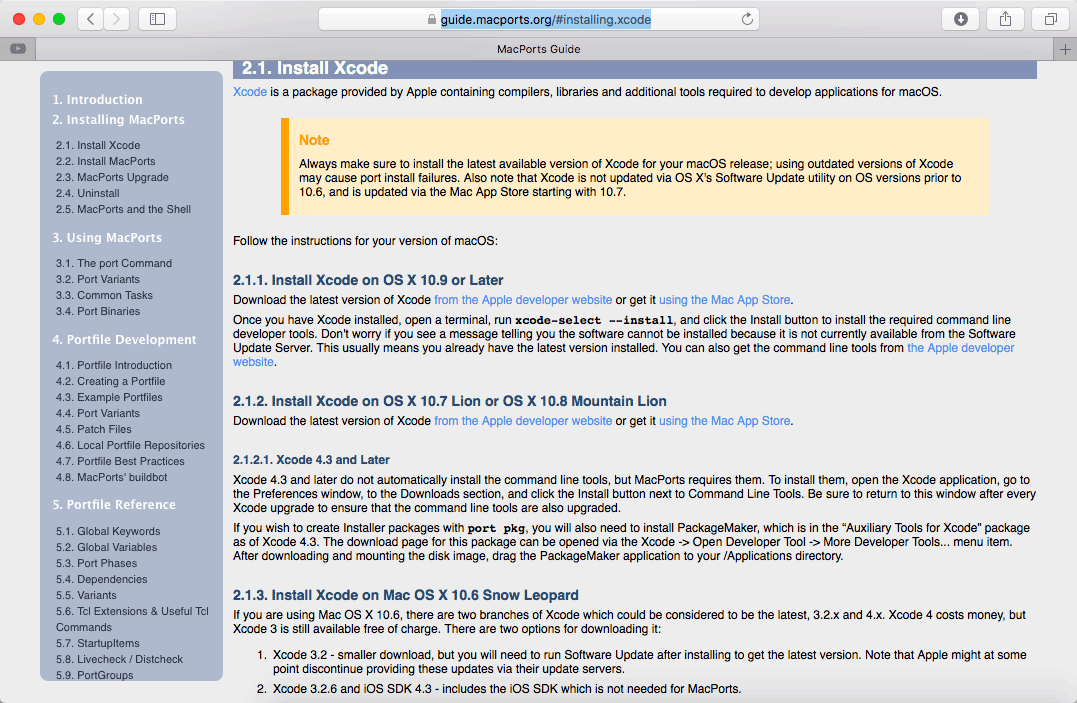
- Install MacPorts. Read this guide on how to do it, since there are different ways of installing MacPorts for different versions of OS X.
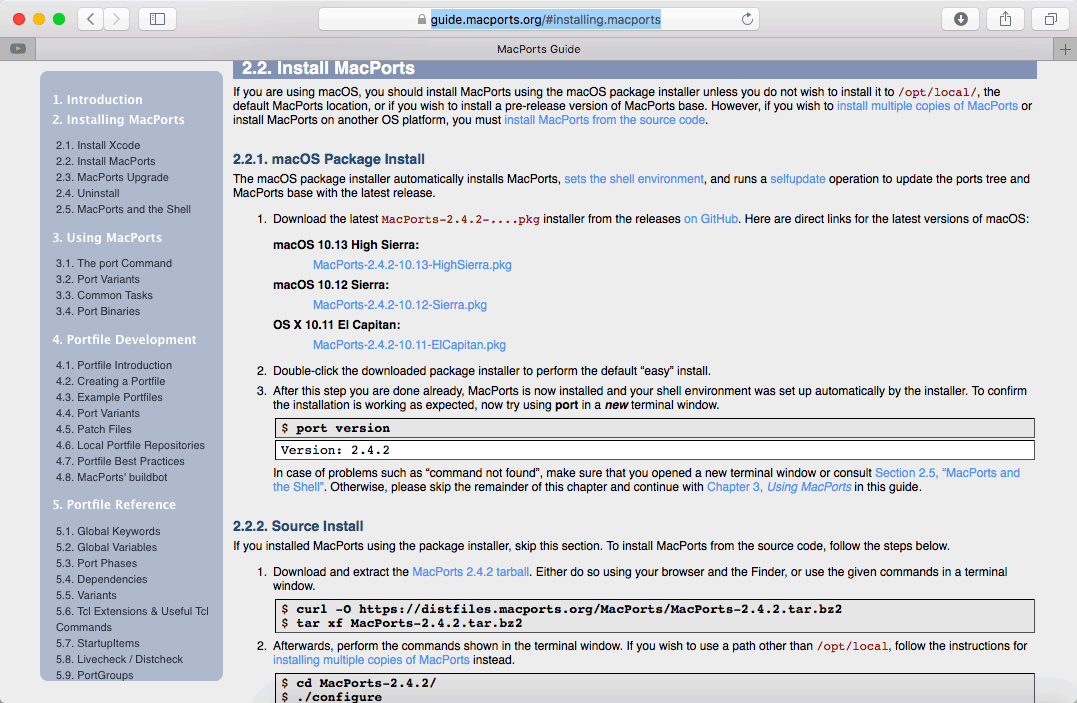
- Open Terminal in System/Applications/Utilities.
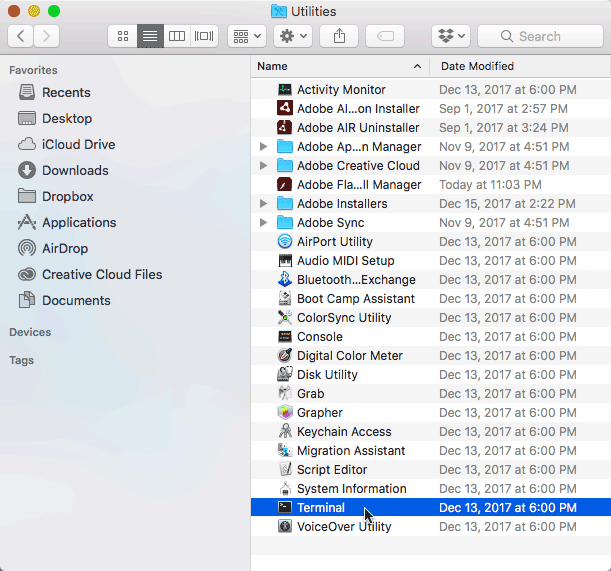
- In Terminal, type either of the following:
- For the X11 version of Inkscape:
sudo port install inkscape - For the Quartz version of Inkscape (be warned this might be less stable):
sudo port install inkscape +quartz
- For the X11 version of Inkscape: