Start with Inkscape
Creating Gradients
Inkscape allows you to comfortably create and modify gradients on-canvas, but it is useful to always have the Fill and Stroke dialog within reach, to be able to modify the colors easily.
![]() [Ctrl]+[F1] or [g]
[Ctrl]+[F1] or [g]
The Gradient Tool can be activated in the tool bar. First, you need to select an object that you want to have a gradient, then click-and-drag over the object with the Gradient tool. There will now appear two new handles on the object, one square, one circular, which are connected by a blue line. The square symbolizes the beginning of the gradient, and the circle its end. By default, the tool creates linear gradients with two stops (i.e. 2 handles with one color each).
To change a gradient's position, just move the square or the circular handle with the mouse. To edit its colors:
- select one handle of the gradient (circular or square) with the Gradient tool
- in the Fill and Stroke dialog, select a color, which will then be applied to the object, at the location of the handle, or click on a color in the palette to assign it to the selected gradient stop.
To create a gradient that has more than 2 colors, you can double-click with the Gradient tool on the blue line that spans between the handles. This will create a diamond-shaped handle. You can now change its color. This will immediately show on the canvas. When you move the diamond-shaped handle along the line with the mouse, the colors of the gradient get different weights.
You can transform a linear gradient into a radial one by using the top row buttons in the Fill and Stroke dialog, or you can replace the old gradient by creating a new gradient with the gradient tool, with the option for radial gradients selected.
When an object has a radial gradient applied to it, the gradient is symbolized not by a straight line, but by an angle, that has a square handle in the middle, and two circular handles at the end of its arms. The length of the arms represents the diameter of the radial gradient. Working with it is very similar to working with linear gradients.
There can be a separate gradient applied to an object's fill and to its stroke.
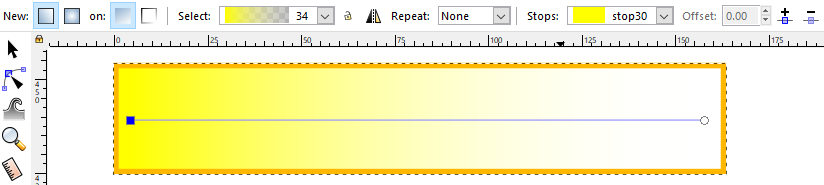
A rectangle that has a gradient that goes from yellow to transparent. At the top, the tool controls bar indicates that the object has a linear gradient with two stops, one yellow, the other transparent. Each stop can be modified with the Fill and Stroke dialog, after the corresponding stop has been selected on the canvas.
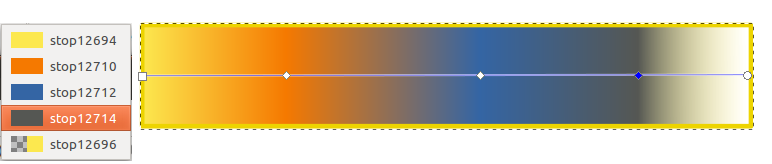
A linear gradient with 5 stops.
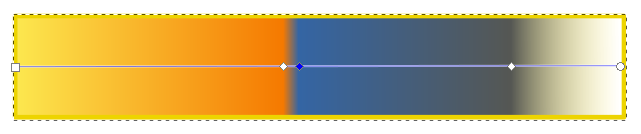
The position of each stop (color) can be changed directly on the canvas.
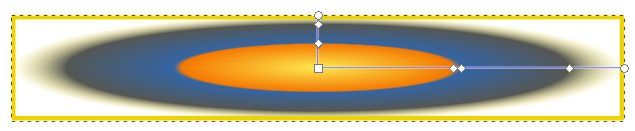
A linear gradient can be transformed into a radial gradient and the other way around.
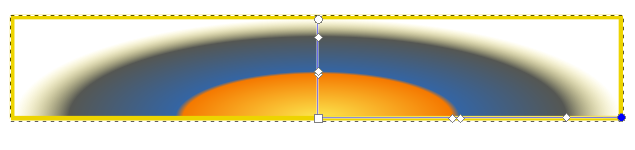
A radial gradient can be moved as a whole by dragging on the square handle.