Scribus suomeksi
Scribus ja typografia
Olemme nyt siirtymässä Scribusin ytimeen. Selitimme kuinka tuoda tekstiä tekstiä kehykseen luvussa "Aloittaminen." Tässä luvussa pyritään selittämään kaikki toiminnot, jotka toteuttavat typografian määritteet tekstiin.
Alusta alkaen toteamme, että parametrit ovat saatavissa vain typografisen editorin tyyleillä ja eivät ole käytettävissä ominaisuuksien paletissa. Molemmat valikot toimivat toisiaan täydentävästi.
Tekstitasot
Ulkoasu on sisällön asettelua. On oltava tehokkaita taitossa, joka pitää lukijan jännityksessä. Meidän on voitava myös pitää alueita rauhallisina, jotta lukija keskittyy sisältöön. Jos kaikki liikkuu eikä ole tasapainoa, kaikki hitsautuu yhteen, lukija menettää keskittymiskykynsä ja välittämäsi viesti vaarantuu.
Siksi teksti on usein jaettu eri tasoille. Näitä tekstitasoja ei ole aina samaa määrää julkaisusta toiseen, mutta sisällön hierarkia taittajan täytyy osoittaa asianmukaisilla typografisilla valinnoilla. Tämän kirja ei käsittele näitä valintoja, vaan näyttää erilaisia mahdollisuuksia Scribusin taitossa.
Tässä on luettelo tekstitasoista, joita löytyy julkaisuista. Tapauksesta riippuen tulee useita otsikkotasoja. Voi olla useita erilaisia kehyksiä. Saadaksesi paremman käsityksen, voit tarkastella julkaisuja, jotka ovat tuttuja sinulle. Tulet huomaamaan, että ne ovat rakenteeltaan suunniteltuja ja näet miten ne rakentuvat.
- Leipäteksti
- Kuvateksti valokuviin tai piirroksiin
- Tekijätiedot
- Otsikot
- Otsikot (Pääotsikko, otsikko, alaotsikko)
- Yliö
- Esipuheet
- Lainaukset
- Tekstin nostot
- Numeroidut listat
- Listoja
- Alaviitteet
Kullakin tasolla tekstiä on erityisiä typografisia ominaisuuksia. Sinun tehtäväsi on selvittää, mitä nämä ominaisuudet ovat. Epäilemättä emme voi antaa tässä reseptiä, mutta voimme silti antaa pääperiaatteet, joiden pitäisi ohjata etsimisessä. Kuten olemme sanoneet, taitto on lavastettu.
Otsikko on hyvä johdanto. Siinä täytyy olla potkua! Otsikon täytyy olla nerokas yhdistelmä kontrastia. Muista, että et lue otsikoita siinä järjestyksessä, jossa ne on kirjoitettu. Otsikko on ensimmäinen asia, joka herättää huomiota. Loput elementit luetaan mukaan kontrastin ja valon leikkiin. Niistä muodostuvat värit, varjot ja valot, jotka olet asettanut.
Leipäteksti on rauhallinen alue. Lukijan pitäisi pystyä lukemaan. Meidän on kannustettava keskittymään. Väliotsikot pisteyttävät lukemisen ja elvyttävät lukijan kiinnostuksen. Samoin laatikot, esipuheet ja kuvatekstit.
Typografian attribuutteja
Seuraavassa on typografian paletti. Se on ystäväsi. Se auttaa sinua keskellä sisältöä. Tutustu siihen ja kesytä se. Nostetaan verhot!
Anfangi
Anfangi on yksi kohokohdista typografiassa. Ensimmäinen kirjain ensimmäisessä tekstin, artikkelin tai luvun kappaleessa on korostettu. Se on isompi kuin muut tekstin merkit (kirjasin on vahvempi) ja se kiinnittää silmän kohti tekstin alkua.
Voimme määrittää fontin muutenkin kuin tekstinä. Saat anfangin Scribusin tyylisivulta, koska asetus ei ole käytettävissä muualta. Vain rasti ruutuun [Anfangi] ja on ilmoitettava [Rivien määrä].
Voimme sitten, kun tyyliä on sovellettu, muuttaa fontin anfangiksi menemällä ominaisuuksiin. Voit myös määrittää eri värin. Huomaa, että typografian koodi vaatii typografisen taiton ensimmäisen sanan tekevän sujuvan siirtymisen leipätekstiin. Jos anfangi on ensimmäinen kirjain lyhyessä ja merkityksettömässä sanassa, tulee koko ensimmäinen merkittävä sana kirjoittaa isolla. Voit tehdä tämän, jolloin sinun on valittava kysymyksessä oleva sana (tai sanoja) ja soveltaa ominaisuutta kapiteelit klikkaamalla vastaavaa kuvaketta Ominaisuudet-paletissa (katso tulosta toisen kuvan alla).


Ligatuurit saadaan joko suoraan syöttää tekstiin tekstinkäsittelyohjelmalla tai Scribusilla (kuten yhteinen kirjain "œ"), Tai menemällä valikkoon [Lisää] > [Merkki] > [Ligatuurit] lisäämään kirjainyhdistelmiä, jotka eivät löydy helposti näppäimistöltä.
Lukuja pääsee laittamaan kohdasta [Lisää] > [Merkki]. Huomaa, että nämä luvut eivät ole saatavilla kaikissa fonteissa. Jos aiot käyttää asettelua, varmista, että se on olemassa valitussa fontissa.
Numeroita ja kirjaimia laitetaan yläindeksiin ja alaindeksiin kohdassa [Asetukset] > [Typografia]. On kaksi kenttää: siirtymä ja koon muutos. On tarpeen suorittaa testejä perustuen merkin käyttötapaan. Tulokset eivät ole samat, kun merkin rakenne ja asetukset vaihtelevat, eli se mikä osoittautuu sopivaksi yhdelle fontille ei olisi asianmukainen toiselle. Meidän täytyy valita ja joskus tehdä kompromisseja, koska tämä asetus on yleinen asetus, joka koskee yhtäläisesti kaikkia kohtia asiakirjassa.
Lainausmerkit ja heittomerkit vaativat erityistä huomiota. Typografiassa heittomerkki on kaareva, ei suora. Kun valmistelet lähteitä (katso sitä lukua), älä unohda muuntaa lainausmerkkejä! Jos unohdat yksityiskohtia, ei hätää, on olemassa skripti (katso siitä luvusta), jolla Scribus muuntaa heittomerkit automaattisesti. Esimerkiksi Ranskan lainausmerkit eroavat englannin lainausmerkeistä. Jälleen vaaditaan huolellista valmistelua lähteiden parissa, että voidaan asettaa typografia.
Typografiset tilat
On mahdollista lisätä pehmeät tai sitovat viivat Scribusissa. Pehmeän viivan toiminta ei ole automaattista ja sen käyttö on oikeastaan aika vaikeaa, koska kaikki täytyy tehdä käsin. Sitovien viivojen käyttöön Scribusissa on pieni ja tehokas työkalu, joka löytyy valikosta [Lisää] > [Merkki] > [Sitova viiva]. Mutta ensin se olisi asetettava [Asetukset] > [Sitova viiva].
Alla olevassa kuvassa näkyy valintaikkuna. Se osa tekstistä, joka näkyy mustana tässä ikkunassa, on muokattavissa. Muista tallentaa muutokset.
Huom: Jos teet muutoksia tällä tasolla, olisi hyödyllistä jakaa ne yhteisön kanssa menemällä Scribusin bugiraportteihin, jotka ovat saatavilla osoitteessa http://bugs.scribus.net. Voi olla, että asetukset kiinnostavat muita käyttäjiä. Muutoksesi voitaisiin myöhemmin sisällyttää suoraan tiedoston mukana Scribusiin.
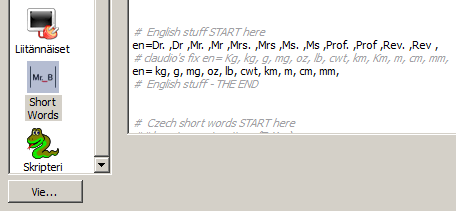
Suomenkieliset sanat määritellään merkinnässä "fi=". Jokainen merkintä jälkeen kohdan "fi=" koostuu kahdesta osasta: merkkijono seuraa tai edeltää välilyöntiä. Jokainen merkintä on erotettu pilkulla. Välilyönti korvataan automaattisesti sitovalla välilyönnillä, jolla liitetään numeroitu elementti edeltävään tai seuraavaan tarvittaessa. Rivejä "fi=" on kolme, mutta tosiasiassa niitä on niin paljon kuin tietotyyppi sallii. Katsotaanpa kolmas rivi. Näet Scribusin lisäävän taulukon mukaisesti sitovan välilyönnin ennen puolipistettä, kun sen on oltava ohut välilyönti. Koska Scribus ei pysty käsittelemään ohuita välilyöntejä automaattisesti, kehittäjät ovat katsoneet parhaaksi lisätä sitovan välilyönnin kuin olla ilman välilyöntiä. Päätä itse mitä pidät tästä säännöstä. Etuna tässä on, että on keinot muuttaa sitä.
Sovitus ja tasaus
On viisi tapaa tasata teksti Scribusissa. Valikkoasetuksen riviväli alapuolella on viisi pientä kuvaketta, joiden merkitys on helppo ymmärtää, joten emme aio selittää niitä, mutta viidennessä kuvakkeessa on hienovarainen seikka, jotka häiritsee monia käyttäjiä.
Nämä viisi vaihtoehtoa, löytyvät kolmesta paikasta Scribusin käyttöliittymästä: kohdasta tyylieditori [Muokkaa] > [Tyylit] ja Asetukset-paletista ja tekstieditorista.
Tasaus vasemmalle ja keskitys voivat sopia otsikoille ja väliotsikoille.
Oikeaa linjausta voidaan käyttää, kun haluat sijoittaa esimerkiksi artikkelin kirjoittajan nimen. Tämä ei ole laki, vaan esimerkki, jonka avulla voit aloittaa Scribus-taipaleesi.
Tasauksessa on ladottu päällekkäin yhtä pitkiä viivoja, jotta voit luoda tekstiä näkyvään sarakkeeseen. Puhumme tasauksesta tai kokoonpanon leveydestä, joka ilmaistaan tämän sarakkeen leveytenä. Sanomme, että tekstiä on esimerkiksi tasattu X picaa. Pienessä kuvakkeessa näkyy sarakkeen vasen ja oikea reuna täydellisesti linjassa, paitsi että viimeisellä rivillä nojataan vasemmalla marginaalin, kun teksti luetaan vasemmalta oikealle, ja oikealla kun tekstiä luetaan oikealta vasemmalle. Sitä käytetään tasauksena kirjojen ja sanomalehtien leipätekstissä. Se on selkeä ja ennen kaikkea helppolukuinen. Tekstin palstat ovat tietysti monotonisia, joka sopii hyvin tiheämpään sisältöön, jota on lähestyttävä rauhallisesti. Otsikko on koukku, teksti on muistettava ja käsitettävä. On myös tekstin asettelusta kiinni että harmaa typografia on järkevää. Toisin kuin muilla tasoilla teksteissä, joissa epätasainen taitto luo yllätysvaikutuksen lukijalle, harmaatypografinen leipäteksti on rauhallinen tasanko.
Kolme kuvaa alla ovat esimerkkejä asetellusta tekstiä. Huomaa, että tehdessämme tekstiä lisäsimme tyhjää tilaa kappaleiden väliin. Tämä valkoinen saadaan aikaan vain luotaessa tyylisivut. Väliasetukset ennen ja jälkeen palstoja eivät ole käytettävissä Asetukset-paletissa. Syvennys tulee ensimmäiselle riville, koska tasausasetukset eivät ole käytettävissä Asetukset-paletissa. Meidän on tehtävä tyylitiedosto voidaksemme käyttää näitä asetuksia.
Kolme muunnelmaa asetellusta tekstistä

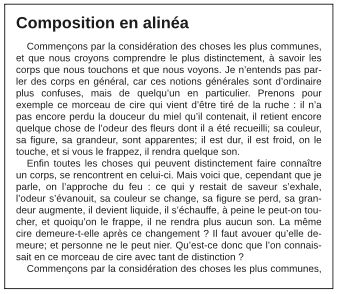

Asetukselle on ensin annettava suurempi arvo kuin 0 sisennykseen vasemmalta (vaikka 1 pica, merkitään 1P0) ja sitten annetaan negatiivinen arvo (eteen tulee miinusmerkkinen numero), jotta se ei ole suurempi kuin positiivinen arvo (esimerkiksi -1 pica, merkitään -1P0). Voimme yhdistää arvoja riippuen painotuksesta, jonka haluamme antaa ensimmäiselle riville, joka on enemmän tai vähemmän ulkoneva tekstistä.
Kaikissa tapauksissa meidän tulee perehtyä näihin asetuksiin. Parametrit voidaan yhdistää halutun vaikutuksen saamiseksi. Jos asetusta käytetään yhteenvedolle tai huomautukselle tai mille tahansa tekstille, joka vaatii sellaisen asetuksen, tekstin voi laittaa pieneen tyhjään tilaan merkitsemään paremmin kappaleiden eroa. Ensimmäinen sana on lihavoitu. Lopulta monet yhdistelmät ovat mahdollisia.
Pakollinen tasaus on viides vaihtoehto ja hankala monille. Teksti on aseteltua, mutta ohjelma yrittää paikata puutteet ja tehdä täydellisen suorakulmion. Tätä koostumusta kutsutaan pohjakiveksi. Tämä asetus on hyödyllinen, mutta sitä ei pidä sekoittaa aiempiin, jotka ovat yleisempiä.
Numeroidut listat ja luettelot
Scribus tarjoaa joustavuutta luetteloiden toteutuksessa, mutta se ei tee sitä automaattisesti. Täytyy tehdä tyylisivu, joka sisältää kaikki asetukset, jotka tarvitaan luetteloihin. Alla olevassa esimerkissä on luotu yhdistämällä neljä muuttujaa: kaksi tabulaattoria, ensimmäisen rivin syvennys ja syvennys vasemmalla. Ottakaamme ensimmäinen esimerkki. Kommentit seuraavat!
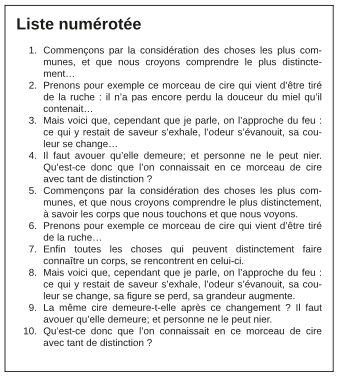
Jotta tämä lista toteutetaan, sinun on ensin lisättävä tabulaattori ennen ja jälkeen numeron. Sitten voit avata tyylieditorin [Muokkaa > Tyylit]. Aseta teksti kuten parhaaksi näet ja etsi valintaikkunan asetuksista tabulaattori. Ensimmäinen tabulaattori on oikea tabulaattori. Luvut ovat hyvin linjassa oikealle yksikkö yksiköltä. Toinen tabulaattori on tabulaattori vasemmalla. Teksti on hyvin tasattu vasemmalle. Sitten on ensimmäisen rivin negatiivinen ja positiivinen syvennys vasemmalla. Tämän tekniikan käyttäminen ja nämä neljä asetusta ovat kaikki sinulle tarjotut vaihtoehdot. On mahdollista luoda tällä tekniikalla monitasoisia listoja. Kokeilet vain näillä arvoilla.
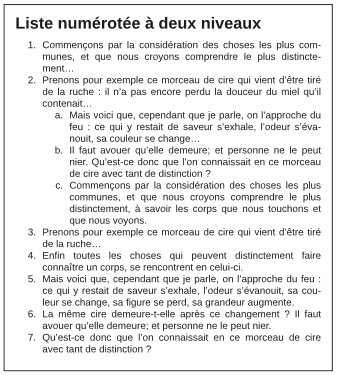
Kun kyseessä on lista luettelomerkeillä, voit yksinkertaisesti korvata numerot valitsemillasi symboleilla. Tässä kannattaa käyttää symbolikirjasinta.
Riviväli
Väli on kahden rivin välinen tila. On olemassa kolme tapaa tehdä rivin väli Scribusissa.
- Kiinteä väli, rivivälillä on käyttäjän asettama kiinteä arvo.
- Automaattinen rivinväli on tila, jossa arvo on merkin vartalon koko kasvatettuna prosenttiyksiköllä, joka määritetään typografiaan kohdassa Asetukset (asetus, joka on alareunassa oikealla valintaikkunassa). Oletusarvo on 20%. Kätevä käynnistettäessä - koska on niin monia asioita otettavaksi huomioon - mutta tätä menetelmää käyttävät harvoin ammattilaiset.
- Napsahdusruudukon välien typografinen asetus riippuu ensisijaisesti verkon suuntaviivoista (joka on asetus, joka on dialogin oikeassa alakulmassa). Typografiaverkkoa käytetään, kun halutaan täydellistä yhdenmukaisuutta sarakkeesta ja sivusta toiseen julkaisussa. Teksti on sitten pakko kiinnittää verkkoon. Arvoväli on kiinteä. On vain yksi mahdollinen arvo per dokumentti.
Alla olevassa esimerkissä näkyy ruudukko taustalla ja teksti kiinnitetään siihen. Otsikko puolestaan kelluu rivien välissä. On mahdollista sekoittaa tekstin linjattava ruudukko tekstin typografiaan. Tämä joustavuus mahdollistaa säädöt ja kivan ulkoasun. Otsikko ei tue verkkoon. Tämän saavuttamiseksi meidän on säädeltävä väliä ennen ja jälkeen kappaleen - tässä tapauksessa kappale on otsikko. Se voi hyvinkin olla menossa ylös tai alas kahden tekstin keskellä.
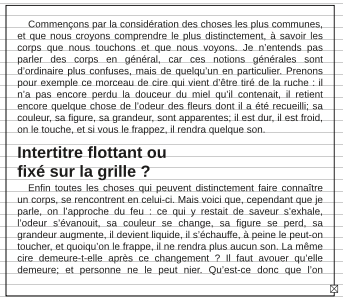
Ryhmän lähestymistapa on globaali asetus, joka vaikuttaa merkistöön, otsikkoon ja kappaleeseen. Sitä käytetään kiristämään määrän seuranta, eli ryhmälähestymistapa vähentää kirjaimien väliä. Kun kyseessä on otsikko, se luo rikkaampaa mustaa poistamalla tilaa kirjaimien välillä. Kun kyse on palstasta, saatat haluta muuttaa lähestymistavan saadaksesi yhtenäisen harmaan typografian, tai jos sivulla on leski- tai orporivi (ks. alla).
Välistys on hienosäätöä, joka voi toimia parin fontin tapauksissa, joissa yleinen ryhmän asetus ei anna tyydytystä. Sitä käytetään melkein milloin tahansa otsikoissa. Syynä on, että fontit on suunniteltu enimmäkseen käytettäväksi pienessä koossa. Yli 16 pisteen kirjasin taulukoissa paljastaa omat rajoituksensa.

Yllä oleva teksti on kirjoitettu fontilla Liberation Sans Bold 80 pistettä. Riviväliksi on määritetty Automaattinen, eli se on 20% suurempi kuin fontti. Lähestymisarvot eivät ole muuttuneet. Sen alapuolella on vielä 80 pistettä, mutta väleiksi oli asetettu Kiinteät väilinjat ja arvo on 73 pistettä. Ryhmän lähestymistapa oli asetettu -5%. Ulkoasu on kompaktimpi ja kontrasti on selvempi. Musta otsikko on tiheämpi johtuen kirjaimien lähentämisestä. Tämä otsikko houkuttelee enemmän huomiota kuin alkuperäisillä asetuksilla.
Säädä lähestymistapa, mene Asetukset-palettiin > Teksti-välilehti > Lisäasetukset > kenttä, joka liittyy kuvakkeeseen AV on yksi asia, joka sinun täytyy oppia. Ihanteellinen asetus on sellainen, joka miellyttää silmää. Tämä on hyvin subjektiivinen asia. Sen ei pitäisi tuntua liian tiukalta eikä liian löysältä, mutta lopulta se on aina makuasia.
Huomio! Asetukset lähestymistavoille eivät anna samoja tuloksia eri fontilla, tai edes samaa fontilla, jos sen koko vaihtuu. Lähestymistapa on asetus, joka on sopeutettava kussakin tapauksessa.
Valitse teksti, joka asettaa ryhmän lähestymistavan.
Laita kursori kahden kirjaimen välille säätääksesi välistyksen.
Huomaa, että voit toimia vapaasti käyttämällä hiiren rullaa lisätäksesi tai vähentääksesi lähestymistavan arvoa.
Monikielinen asiakirja: mitä Scribus voi tehdä ja mitä se ei voi tehdä?
On täysin mahdollista tuottaa monikielisiä asiakirjoja Scribusilla. Tekstit eri kielillä voivat toimia samalla sivulla ilman erityistä huolta, vaikka ovat samassa tekstikehyksessä. Päinvastoin, Scribusin ominasuuksilla on rajansa. Allaoleva lista kuvailee näitä rajoja.
- Vaikka Scribus tukee kieliä, jotka kirjoitetaan oikealta vasemmalle, se ei kuitenkaan hallitse arabiaa. Kirjoituksen suunnan lisäksi arabian ongelmana on ligatuurikuvioiden käyttö ja linjojen yhdistäminen, joita ei ole vieläkään ratkaistu, ja siksi emme voi käsitellä arabiankielistä tekstiä Scribusissa .
- Voimme kuitenkin lisätä tekstiä ja käyttää arabian fonttia, mutta tämä on enemmän fantasia. Kielet, jotka on kirjoitettu oikealta vasemmalle, ovat hyvin Scribusin hallussa, vaikka on vielä joitakin ongelmia tarkkeiden käytössä. On parempi testata näitä ennen ryhtymistä pitkäjänteiseen työhön näillä kielillä.
- Indoarjalaiset kielet ovat monimutkaisia kirjoitustapoja ja kuvioyhdistelmiä, jotka ovat haaste Scribusin ohjelmoijille. Nämä kielet, kuten arabia, eivät ole vielä Scribusin tukemia.
- Kielet, joissa käytetään kyrillisiä aakkosia eivät aiheuta huolta, eivät myöskään latinalaisia kirjaimia käyttävät slaavilaiset kieltet, jotka kirjoitetaan Itä-Euroopan latinalaisin kirjaimin (mukaan lukien ylimääräiset merkit Puolasta ja Romaniasta).
- Vietnam (Tien Viet) käyttää monimutkaisia diakriittisiä merkkejä joihin liittyy joitakin vaikeuksia, mutta Scribusin pitäisi silti pystyä käsittelemään Itä-Aasian kieliä, joita kirjoitetaan mukautetuin latinalaisin kirjaimin. Kyse on enemmän fontin toimivuudesta kuin ohjelmistosta. Jälleen alustavat testit ovat hyödyllisiä, varsinkin jos aloitat suurhanketta.
- Afrikkalaiset kielet, jotka on kirjoitettu käyttäen pelkästään mukautettuja latinalaisia aakkosia, eivät aiheuta vaikeuksia Scribusille. Kuitenkin graafisen suunnittelijan on suositeltavaa tarkistaa fontti, jos hän haluaa käyttää kyseistä kieltä. Haasteena on saada fonttien suunnittelijat ymmärtämään, että OTF-muodossa on mahdollista lisätä lisäkuvioita olemassa oleviin fontteihin, mikä toisi näitä kieliä puhuville käyttäjille säännönmukaisempia kirjaimia.
Kielissä, joita ei voit käsitellä Scribusissa, voidaan kiertää ongelma käyttämällä tekstinkäsittelyohjelmaa, joka käsittelee nämä fontit ja vie ne PDF-tiedostona. Tämä menetelmä on rajallinen, tietenkin, mutta se voi pelastaa päivän ja joissakin tapauksissa jopa olla ainoa ratkaisu.
Joskus yksi asiakirja julkaistaan useilla kielillä (kielet eivät ole samassa dokumentissa, vaan ne ovat kaksi erillistä asiakirjaa, joista toinen on käännös) . Näin on kaksi vaihtoehtoa, joista toinen on tehdä käännökselle uudestaan vain tekstin muokkaaminen ja toisessa tapauksessa tehdään myös grafiikka. On mahdollista ottaa alkuperäinen tiedosto ja korvata tekstin kieli toisella kielellä. Aloituspisteesä kaikki teksti oli laitettu erityiseen kerrokseen, jota kutsutaan alkukieleksi. Meillä on sitten tämä dokumentti kahtena eri versiona, jossa on taitto ja grafiikka paikallaan ja tyhjät tekstikehykset täytetään käännöskielellä. Tällöin tuotetaan PDF, joka tarvitsee tuotantoon tarvittavan kielen.
Lopuksi, huomaa että Scribusin käyttöliittymä on käännetty yli 40 kielelle, ja että tämä määrä kasvaa.
Scribus puhuu muutamia afrikkalaisia kieliä.
- Hausa
- Fulani
- Djerma
- Tuaregi
- Kanuri
- Gurmantchema
- Tubu
- ja niin edelleen.
Scribus osaa myös muutamia indoeurooppalaisia kieliä.
- Ranskaa
- Englantia
- Saksaa
- Espanjaa
- Italiaa
- Puolaa
- Venäjää
- Romaniaa
- ja niin edelleen.
Sivujen automaattinen numerointi
Scribus voi lisätä sivunumerot automaattisesti sivuille. Tämän vuoksi meidän täytyy käydä läpi kohta [Muokkaa> Mallit ... ]. Aseta tekstikehys ja sijoita se haluamaasi kohtaan. Valitse sisällön muokkaustyökalu (kuvake on päävalikossa kursorin jälkeen) ja mene sitten kohtaan [Lisää> Merkki > Sivunumero. Valitse fontti ja kirjoita koko, väri ja muut haluamasi asetukset, aseta haluamasi teksti, esimerkiksi päivämäärän tai julkaisun nimi, jne.. Tarvittaessa voit tehdä sen kahtena mallina ja muokata sitä tarpeidesi mukaan - oikea sivu ja vasen sivu. Sulje ikkunan malli. Sivunumero näkyy automaattisesti siinä paikassa mihin olet sen asettanut.
Tavutus
Sanojen leikkautumista tulee välttää korkealaatuisissa töissä. Kuitenkin joskus on mahdotonta tehdä sitä luomatta "reikiä", jotka murtavat rauhallisen ja lempeän harmaan typografian. Nämä kompastuskivet on vältettävä kaikin keinoin. On syytä välttää ääripäitä, jotka häiritsevät lukijaa, sillä valkoinen vetää silmää vastustamattomasti puoleensa. Ellei tavutusta ole tehty väärin, tavuviivoja ja tavutusta ovat vähemmän järkyttävää lukea kuin halkeamia ja reikiä. Tämän vuoksi tavuviivoja tarvitaan useimmissa julkaisuissa.
Scribusissa, sinun täytyy ensin mennä valintaikkunaan määrittelemään sitä, miten ohjelma tekee tavutuksen. Tavutuksen automaattinen lisääminen ei ohjelman nykyisessä versiossa välttämättä pysy valittuna, ellei käyttäjä käy jatkuvasti laittamassa sitä päälle, mikä on erittäin ärsyttävää. Päinvastoin kolme muuta kentät on täytettävä tarvittaessa: kielen tavutus, lyhin sana, jota voidaan tavuttaa ja kuinka useita peräkkäisiä väliviivoja on sallittu.
Kielen tavutus on asetus, joka puhuu puolestaan. Kaksi muuta asetusta vaikuttavat merkittävästi harmaan typografian laatuun. Lyhin sana on asetettava sarakkeen leveyden ja kirjasimen luonteen mukaan. Jos sarake on kapeampi ja fontti on hyvin iso, tulee lisätä tavuviivoja. Meidän on siis mahdollista ajaa Scribusta ja käskyttää sitä tekemään niin. Lyhin sana tässä yhteydessä voi olla viisi tai kuusi kirjainta. Jos sen sijaan sarake laajempi ja fontti on pieni, jolloin suuri määrä merkkejä pitää saada riville, joudumme rajoittamaan ohjelmiston joustavuuden määräämällä sanan niinkin lyhyeksi kuin seitsemän, kahdeksan tai 10 kirjainta. Peräkkäisillä yhdysviivoilla saa sanottua mitä tarkoittaa ja tämä antaa Scribusille riittävän joustavuuden tietyssä kontekstissa. Voidaan nähdä, että nämä parametrit vaativat huomiota.
On hyvä tietää toinen asia näistä parametreista. Scribusin tyylisivu ei sisällä tavutuksen asetuksia. Siten se voi tuntua mahdottomalta soveltaa saman asiakirjaan erilaisia tavutuksen sääntöjä. Niin on mahdollista tehdä, mutta se on vähän vaativaa. Kun käytetään tavutusta, muutoksen määrittäminen ei vaikuta jo asetettuun tekstikehykseen tai tavutukseen. Siten voimme soveltaa erilaisia sääntöjä eri yhteyksissä samassa asiakirjassa. Ongelmana on, että jos tarvitaan muutoksia tekstiin, ja joudutaan poistamaan tavuviivoja, ei enää voi käyttää samoja asetuksia. Tämä on työlästä, mutta pohjimmiltaan Scribusin tavutus toimii erittäin hyvin. Voimme jopa tehdä kohdasta Asetukset tavutukseen poikkeuksia, jos ohjelma ei täytä vaatimuksiamme.
Tavutuksen asetukset tehdään tai poistetaan yksinkertaisesti menemällä valikkoon [Lisää > Tee tavutus].
Leski- ja orporivit
Myöhemmin tuotannossa, ainakin ensimmäisen kierroksen jälkeen, ohjataan valtaosa korjauksista tekstiin ja perusrakenteeseen, voidaan korjata leski- ja orporivit, jotka ovat yksin sivun alaosassa (orpo) tai yläosassa (leski).
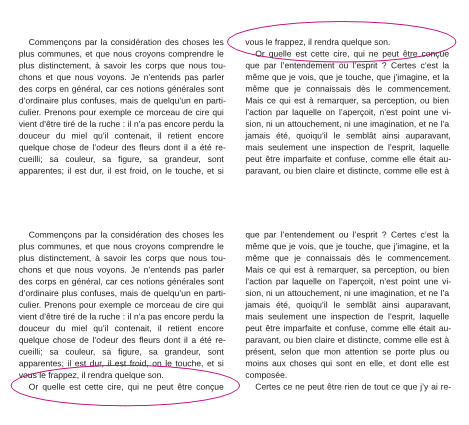
Miksi näin myöhäisessä vaiheessa? Yksinkertaisesti siksi, että muutokset tekstiin voivat lyhentää rivejä, koota tekstiä kasaan tai laajentaa kontrastia ja siten lisätä rivin pituutta, mikä vaikuttaa kaikkiin seuraaviin sivuihin. Kaikissa tapauksissa vähäisellä muutoksella voi olla merkittävä vaikutus taitossa. Lyhyesti sanottuna on kiire odottaa!
Scribus ei automaattisesti hallitse leski- ja orporivejä. Päinvastoin, se ei tee mitään niiden poistamiseksi. Mitä tehdä? On olemassa useita tapoja käsitellä näitä ikävyyksiä.
Riippuen julkaisun lajista voimme valita kovemman tai pehmeämmän linjan siirtää uppiniskaisia rivejä sivulta toiselle. Jos julkaisu on kausittainen ja sillä on suhteellisen lyhyt elinikä, on virheitä vain hyväksyttävä, mutta jos kirja tai julkaisu on suunniteltu kestämään ajan mittaan, on se syytä korjata tarkkaan. Tässä on toimintavaihtoehtoja:
- Ensimmäinen tehtävä on varmistaa, että teksti on jo käsitelty ja typografinen laatu ja tavutus on asetettu. Jos on halkeamia (valkoinen sanojen keskellä limittäin sivun poikki tai suuri valkoinen reikä harmaassa typografiassa), on ne syytä korjata ennen leskien ja orpojen korjaamista.
- Seuraavaksi meidän on tarkasteltava tekstin siirtämistä ylös ja alas ja määrittää, millä vaihtoehdoista on vähiten vaikutusta: joko kiristämme tekstiä tai löysäämme sitä. Kaikissa tapauksissa yritämme käyttää asetuksia, jotka pitävät harmaan typografian kunnossa. On turha ratkaista ongelmaa luomalla toinen. Ominaisuus-paletissa on Teksti-välilehti, siirry kohtaan kehittyneet toiminnot ja säädä parametrit sanojen väliset tilat ja horisontaalinen laajuus. Siirrä kappaleita enemmän. Valitse kohta, joka päättyy lyhimpään viivaan. Ongelma ei koskaan ole suurempi kuin rivi liikaa tai liian vähän. Viimeisen rivin palsta on usein lyhyempi kuin toiset. Joskus se on hyvin lyhyt. Meidän on hyödynnettävä tätä tilannetta.
- Jos tämä ei tuota toivottua vaikutusta, niin olisi toimittava maltillisesti ja pienennettävä kirjoitusmerkkejä: yleensä täytyy silti mennä skaalaamaan merkkien alaa. Kiristä vaikka vain 1% tai 2%. Kappaleen tasolla näin pienellä muutoksella on suuri vaikutus. Kukaan ei huomaa mitään ja sinulla tulee olemaan hauskaa.
- Jos et halua mennä niin pitkälle kuin leikkiä merkkien koolla, voimme, jos kyseessä on orpo, työntää sitä sivun yläreunassa. Valkoisen alareunan synkentyminen on kompromissi, jota voidaan pitää hyväksyttävänä ja joka yleensä jää huomaamatta. Laita rivinvaihto ennen orporiviä.
- Älä koske riviväliin, ellei se ole ehdottoman välttämätöntä. Sanomalehdet joskus käyttävät tätä ratkaisua. Vaikka tämä saattaa olla hyväksyttävää sanomalehdessä, on se pahan näköistä kirjassa. Kaikissa tapauksissa meidän täytyy poistaa Kohdista tekstiä verkkoon kohdasta [Muokkaa > Tyylit].
- Uudelleenkirjoita osa tekstistä. Tämä voi olla hyvä tapa, mutta vain jos kirjoittaja haluaa tehdä yhteistyötä. Usein riittää pitkän sanan korvaaminen lyhyellä sanalla tai päinvastoin. Muutokset tekstiin saattavat olla vain vähäisiä.
- Lisää grafiikkaa ja käytä kuvan kehyksiä, lainausta tai kehystä.
- Toinen mahdollisuus olisi katsoa, jos on mahdollista saada otsikkoon kaksi riviä yhden sijasta viemään enemmän tilaa ja siten työntämään orpo seuraavalle sivulle. Toisaalta voimme yrittää mahduttaa otsikon yhdelle riville kahden sijasta, joka asettaisi lesken edellisellä sivulla.
- Lopuksi voit säätää valkoista. Ehkä on mahdollista kiristää tai muutoin kasvatta valkoista aluetta (myös otsikota) vaikuttamalla parametreihn tila ennen ja tila jälkeen kohdasta Muokkaa > Tyylit. Yhteensä näiden kahden arvon on oltava yhtenäinen arvo.
Tekstit ovat epäsäännöllisen muotoisia
Mielikuvitus on kovassa käytössä Scribusin kanssa. Typografia voi ottaa minkä tahansa muodon ja se ei rajoitu vain suorakaiteen muotoiseen. Kuten tulemme näkemään luvussa ulkoasu ja typografia. Mutta ennen kuin käännät sivun, harkitse seuraavaa. Huomaatte, että kaikki ovet ovat auki ja Scribusilla on enemmän kuin yksi temppu hihassaan! Itse asiassa on mahdollista luoda geometrisia kuvioita ja muuntaa ne tekstiksi kehykseen. Meidän on ensin luotava geometrinen muoto työkalulla Lisää muoto tai Lisää polygoni. Siirry sitten valikkoon Kohde > Muunna ... Tekstikehykset tuovat sitten tekstiin ympyrän, kolmion, viisikulmion, tai muun muodon. Tähän tarvitset komennon kirjaimen tekstikehys, jolla voit suurentaa sen haluttuun kokoon ja sitten muuntaa ääriviivat samasta valikosta. Kun ääriviivat muunnetaan, tämä luonnos on valittava muuntamaan tekstin runko, ja itse asiassa missä tahansa suljetussa muodossa se on helppoa. Paras vaikutus on tarpeen mukauttaa tekstin, fontin ja rivivälin tekstin muodon ollessa kyseessä. Tästä on niin paljon esimerkkejä, että niiden voi epäillä olevan äärettömiä.
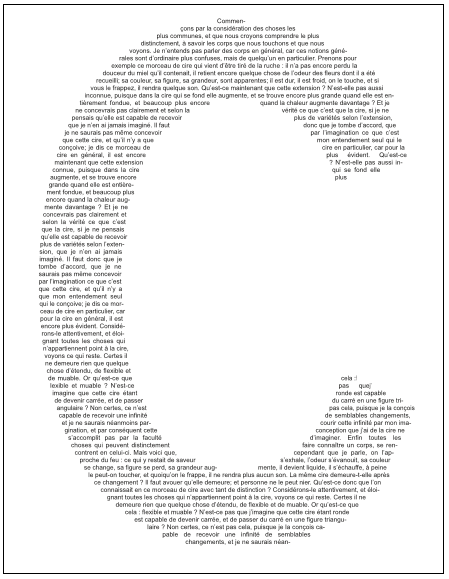
Esimerkkinä C. Se on tehty fontista Liberation Sans Bold.

Esimerkkinä tekstin ympyrä. Parhaan vaikutuksen teet, kun vaihdat väriä, muunnat verkon ääriviivat ja laitat sen numeron Ominaisuudet-paletissa > Värit > Harjan kuvake (tiedoston värien muuttaminen).
Teksti polulla
Teimme tämän katsauksen Scribusin typografiaan, jossa pienillä vaihteluilla on äärettömät vaikutukset. Scribus voi laittaa rivin tekstiä polulle. Luo tekstikehys ja kirjoita pari sanaa. Piirrä työkalulla Bezier-käyrä pitkä siksak-käyrä. (Tämä temppu olettaa, että olet perehtynyt Bezier-käyriin - katso sanastosta lisätietoja). Kohde valitaan työkaluista (nuolikuvakkeet) valitsemalla tekstikehys ja siksak - ja mene sitten valikosta [Kohde > Liitä teksti polkuun]. Tulos on valmis heti. Se on niin yksinkertaista!
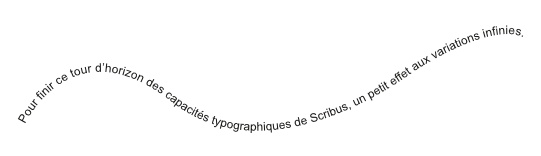
Voimme sitten muokata tekstiä ja käyrää menemällä valikkoon [Objekti > Poista tekstin kuljetus]. Sitten voimme toimia toisin. Mitä tekstiin tulee, se on yksinkertainen muutos, joko suoraan tekstiin tai tekstieditorissa. Voit muuttaa käyrän, mutta sinun täytyy ensin valita se, joten siirry Asetukset-palettiin > Lomakkeet-välilehteen > paina Muokkaa-painiketta. Avautuvasta ikkunasta voit muuttaa käyrää.
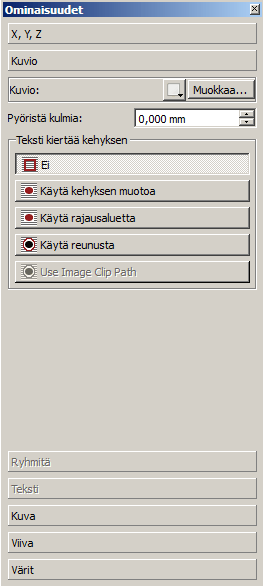
Napsauta [Muokkaa]-painiketta seuraavassa dialogissa:

Voit nyt muokata käyrää suoraan kankaalle tai lisäämällä tukipisteitä tästä valintaikkunasta. Kun manipulointi on valmis, napsauta [Lopeta].