Scribus suomeksi
Kehykset
Voit lisätä sivun elinvoimaa, varsinkin kun työskentelet sarakkeiden asettelun parissa, laittamalla useita kehyksiä päällekkäin:
- Voit laittaa laatikkoon yksityiskohtia;
- Voit korostaa tekstiä erillisellä kehyksellä;
- Haluat kuvan tekstiin virtausta...
Teksti on piilotettu kohdissa, joita oli sijoitettu aikaisemmin. Haluat käyttää tekstiä mahdollisesti muodoltaan epäsäännöllisien kuvien ympärillä.


Kehyksien rajaus
Jos kyseessä on erikoistapaus, ulkoasu on sovellettu. Se voi olla osa kuvaa, tekstiä tai yksinkertainen geometrinen muoto.
Ulkoasun käyttö
Kehykset, joiden reuna on vielä määritelty osana tekstin yläpuolella. Sinun täytyy valita ulompi kehys ja valita reuna kehykselle kohdasta [Muoto].
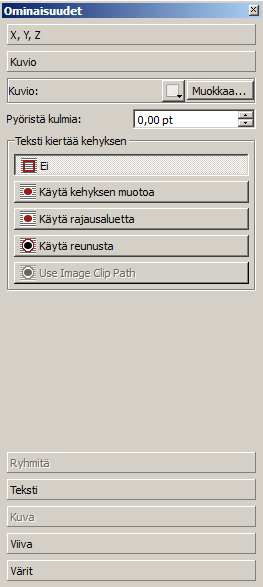
Neljä vaihtoehtoa:
- [Käytä kehyksen muotoa] pohjautuu muodon reunoihin;
- [Käytä rajausaluetta] perustuu punaisen suorakulmion käyttämiseen muodon valintaan;
- [Käytä reunusta] muokkaa muodon ulkoasua;
- [Käytä polun kuvaa] avulla voidaan käyttää vektoripolkua, joka on määritelty .tif-tiedostoon. Vektoripolku on laadittu etukäteen kuvankäsittelyohjelmistolla. Tämä painike on aktiivinen vain, jos kuva sisältää polun ja jos jokin polku on otettu käyttöön. Ominaisuuden [Kuva] saat valitsemalla sen luettelosta. Voidaan käyttää valintaa [Laajennetut kuvan ominaisuudet].
Kehyksen yläpuolella on aina viimeinen luotu taso. Voit muuttaa kehyksien järjestystä, johon voit käyttää komentoa [Ominaisuudet > XYZ].
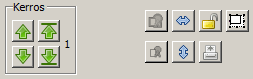
Kaksi vasenta nuolta liikkuu tasolta toiselle ja kaksi nuolta oikealla liikkuvat kehyksessä ja taustassa vastaavasti. Kuvassa oikealla näkyy tason objektit pinoamisjärjestyksessä.
Lisää marginaali kuvan ympärille
Oletuksena on sidos runkoa vastaan, eli marginaalia ei ole lisätty. Usein on tarpeen muuttaa tätä sallimaan "hengittävä" teksti.
- Napsauta [Muuta] kohdassa [muoto] ja valitse [Muuta ympärys]. Sinun pitäisi nähdä siniset pisteet, joiden ympärille ilmestyy kehys ja näkyvä ikkuna [Pisteet];
- Tarkista [Muokkaa ääriviivat], jotka sijaitsevat ikkunan alareunassa;
- Nyt muutoksen numero ilmoitetaan prosentteina ilmaistuna yhden pisteen tarkkuudella, voit ilmoittaa ohjelmistolle haluamasi marginaalit;
- Napsauta sitten [Kasvata kokoa ilmoitetulla arvolla] (neliössä on punaiset nuolet, joilla alaa voi kasvattaa, kun vaihto on päällä ). Ääriviivat näkyvät sinisenä ja tulos näkyy heti. Vaihda tarvittaessa jäljennystä edellisessä vaiheessa ja napsauta [Valmis], kun se sinulle sopii.
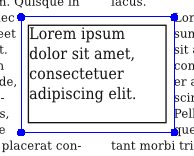
Lisää kuvateksti
Scribus ei vielä tue objektiryhmiä. Jos haluat tekstin kuvan ympärille ja kuvatekstin tai vektoritiedoston, joka tuodaan, ja on useita lomakkeita, sinulla on kaksi vaihtoehtoa:
- voit laittaa taakse läpinäkyvän kuvan ja kuvatekstin, jolloin teksti virtaa sen ympärillä;
- laita kuvateksti ylös runkoon ja suurenna kuvan runkoa. Tällöin sinun tulee poistaa automaattinen säätö ja säätää kuvan mitat runkoon ([Kuva] > [Ominaisuudet]).
Vaihda muodon kehyksiä
Et varmasti halua muuttaa kehyksen etäisyyttä ja ymmärrät, että sinun asetustasi ei ole sovellettu. Tässä tapauksessa peruuta, tarkista, että vaihtoehto ulkoasu ääriviivojen mukaan on asetettu, ja nollaa etäisyys. Älä unohda laittaa rastia ruutuun [Muuta ääriviivat] ja [pistettä]. Miksi tämä kaksinkertainen vahvistus? Yksinkertaisesti, koska [Pistettä] käytetään myös muuttamaan kehyksen muotoa. Joten unohtaen ruutuun liittyvät ääriviivat, Scribus tekee työt suoraan kehykseen. Voit mukauttaa muotoa kehyksiin, mihin voit käyttää ikkunan painikkeita:
- Ensimmäinen painike on oletusarvoisesti käytössä, voit siirtää kahvoja painamalla sinistä ympyrää;
- Toisen avulla voit lisätä pisteen klikkaamalla sinistä viivaa. Tätä voidaan sitten siirtää ensimmäisellä painikkeella;
- Kolmatta käytetään poistamaan piste klikkaamalla sitä;
- Ensimmäinen painike toisella rivillä aktivoi toimintoja käyrän asetukseen. Pisteet muuttuvat vaaleanpunaisiksi. Riittää, kun vedät ne taipumaan toiselle puolelle käyrää. Jokainen piste voidaan taivuttaa sen kahden vierekkäisen segmentin välillä.
Typografiset näkökohdat
Sidoksia voidaan merkittävästi vähentää luomalla tekstiä palstoihin.Tällöin halkeamat voivat vaikuttaa tyylikkäiltä. Näiden typografisten vaihtoehtojen avulla voit parantaa renderointiä:
- Katko
- Lähestymistapa
- Sanojen välinen tila
- Merkkien pystyskaalaus