PiTiVi on videoeditori GNU/Linux -käyttöjärjestelmään. Se tukee Ogg Theora -videon tuomista ja viemistä. Juuri nyt se tukee peruseditointia, videoleikkeiden leikkaamista, aikajanalle järjestämistä ja äänitasojen säätämistä.
PiTiVillä on oma dokumentaationsa, jota tahdot ehkä lukea. Se löytyy osoitteestahttp://www.pitivi.org/wiki/Manual#Proposed
Erittäin hyvä PDF-muodossa oleva manuaali on myös saatavilla osoitteesta http://jeff.ecchi.ca/blog/?p=897
Asentaminen
PiTiVi toimii vain GNU/Linux -käyttöjärjestelmässä. Jos sinulla on Ubuntu Jaunty (9.04), voit asentaa erittäin käyttökelpoisen version PiTiVistä komentoriviltä (päätteestä) komennolla:
sudo apt-get install pitivi
Sinulta kysytään salasanaa, sen kirjoitettuasi asennus tapahtuu automaattisesti.
Kun asennus on valmis, voit avata PiTiVin Sovellukset-valikosta (listattu kohdassa Ääni & Video).
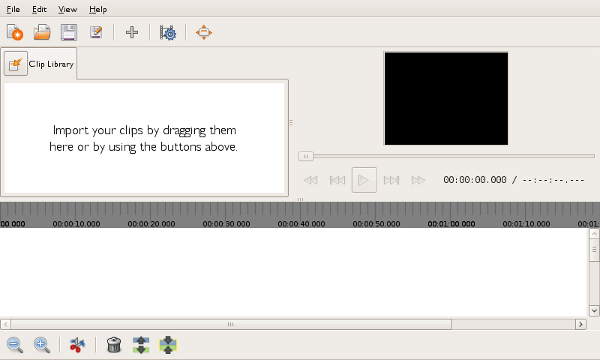
Videon tuominen
Kun olet avannut PiTiVin, voit painaa plus (+) näppäintä käyttöliittymässä, jotta voit Tuoda leikkeitä.
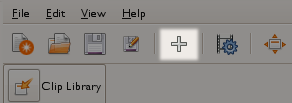
Tuodut viedoleikkeet on lisätty Clip Libraryyn. Voit käyttää kaikkia formaatteja, joita GStreamer tukee. Jos et tiedä mitä tämä tarkoittaa, helpoin tapa tietää mitkä tiedostot toimivat PiTiVillä on soittaa niitä Totemissa (löytyy Ääni ja Video -sovellusvalikosta ja on nimetty "Elokuvasoittimeksi"). Jos tiedosto toimii Elokuvasoittimessa, sitä voidaan käyttää myös PiTiVin videoleikkeenä.
Voit jatkaa leikkeiden lisäämistä Clip Libraryyn (digitaalisen kellon videon on luonut Riccardo Iaconelli). Niitä voi lisätä niin paljon kuin haluat.
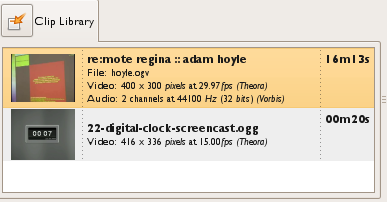
Videoleikkeiden lisääminen
Kun olet tuonut videoleikkeet, joita tahdot käyttää, voit viedä ne Clip Librarystä alla olevalle aikajanalle.
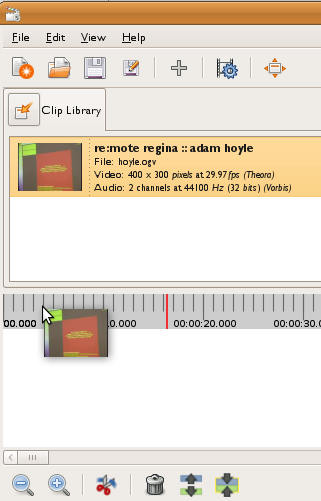
Jos lisäät monta videoleikettä aikajanalle, ne näkyvät hieman erilaisissa väreissä ja tiedostonimet näkyvillä:
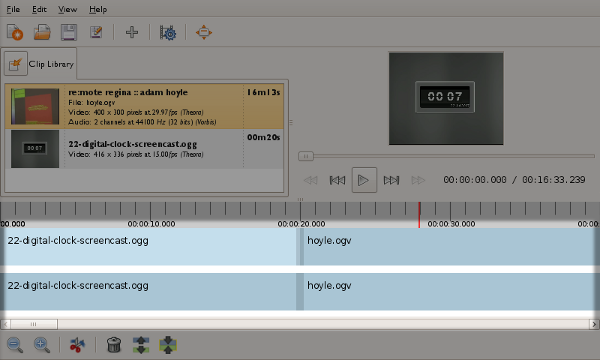
Jos et näe tällaisia yksityiskohtia, käytä zoomaustyökaluja lähentääksesi ja loitontaaksesi aikajanaa:
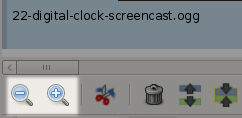
Toisto
Kun videoleike on aikajanalla, et näe yksittäisiä kuvaruutuja, mutta voit vetää liukusäädintä eteenpäin ja taaksepäin nähdäksesi videon.
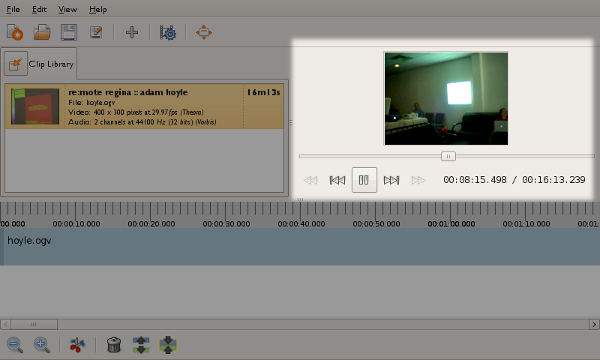
Kun toistat tällaista videota, voit nähdä toiston sijainnin (ajan) punaisella viivalla, joka on aikajanalla:
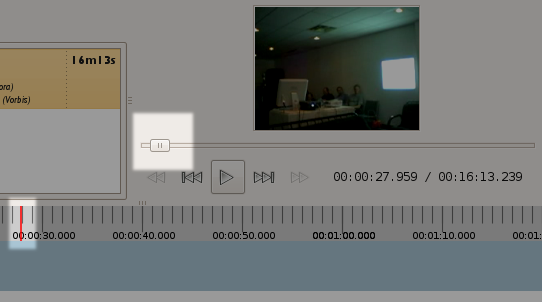
Liikkuvat videoleikkeet
Voit siirtää videoleikkeitä ympäriinsä vetämällä niitä pitkin aikajanaa.
Leikkeiden leikkaus
Valitse saksi-ikoni leikataksesi leikkeen kahtia:
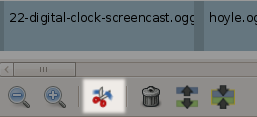
Siirrä sitten kursoria ympäri aikajanaa. Näet oranssin viivan ilmestyvän, se näyttää leikkauksen potentiaalisen sijainnin:
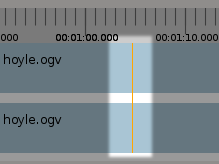
Kun oranssi viiva on oikeassa paikassa, klikkaa aikajanaa ja valittu videoleike leikataan kahtia siinä pisteessä.
Videoleikkeiden poistaminen
Poistaaksesi videoleikkeen klikkaa sitä kursorilla, jotta se valitaan, ja paina sitten roskakori-ikonia:
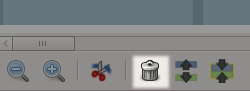
Vienti Ogg Theoraan
Kun projektisi on valmis vietäväksi, voit klikata Piirrä Projekti -nappia:
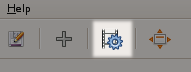
Näet nyt renderöintiasetusten ikkunan:
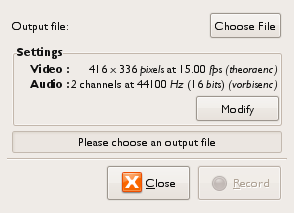
Klikkaa Valitse tiedosto ja valitse paikka, johon tahdot tallentaa viedyn tiedoston. Voit myös muokata koodausasetuksia painamalla Muokkaa, kun asetukset sopivat tarpeisiisi, paina Tallenna ja hae kahvia.